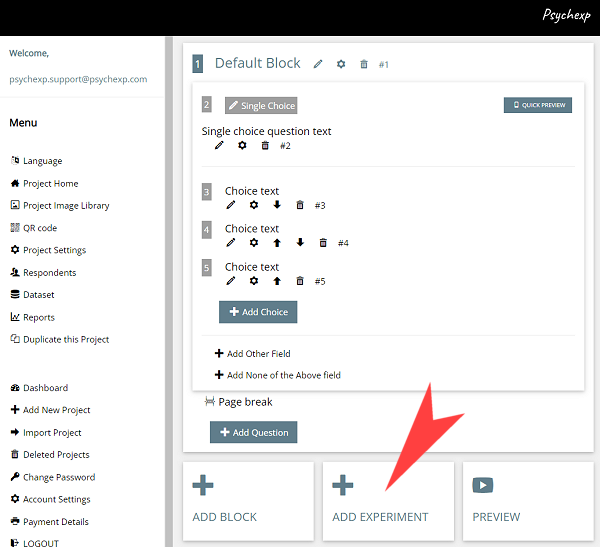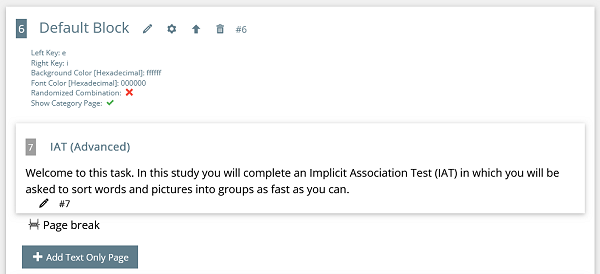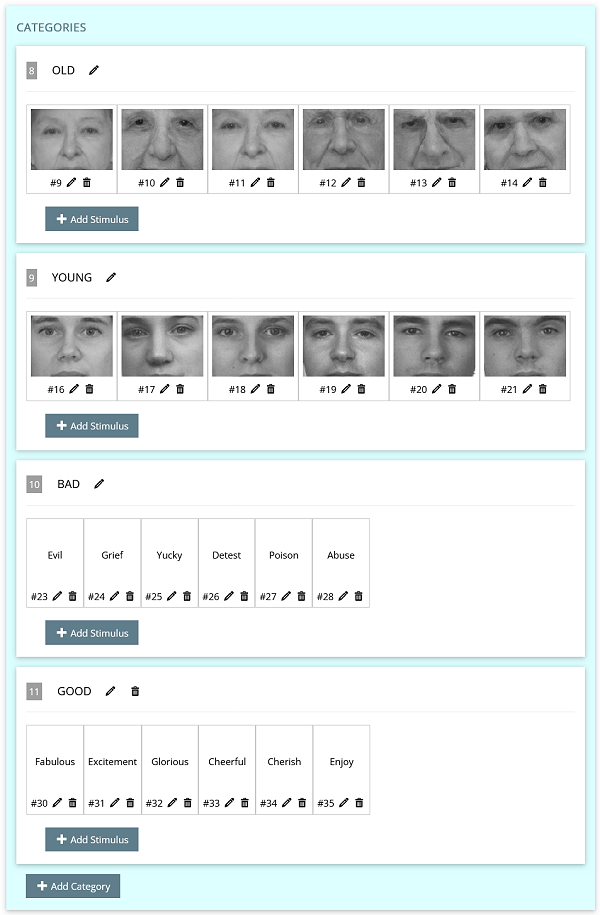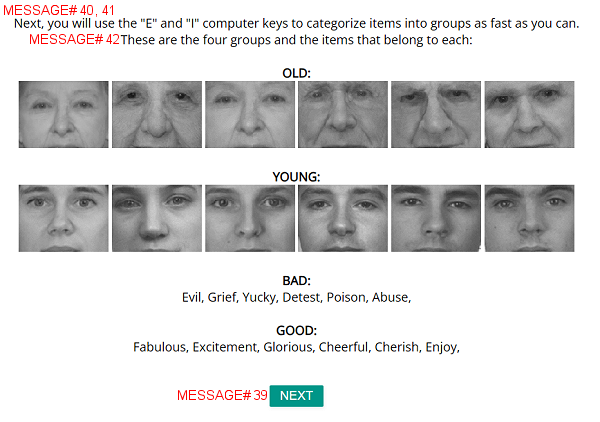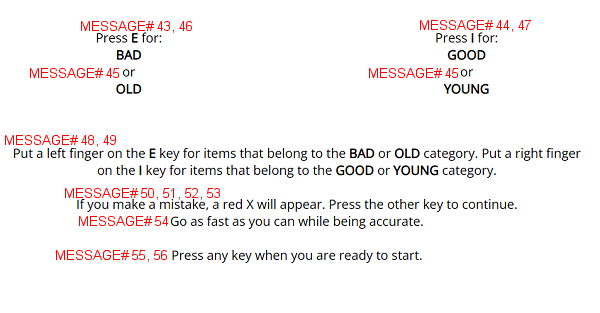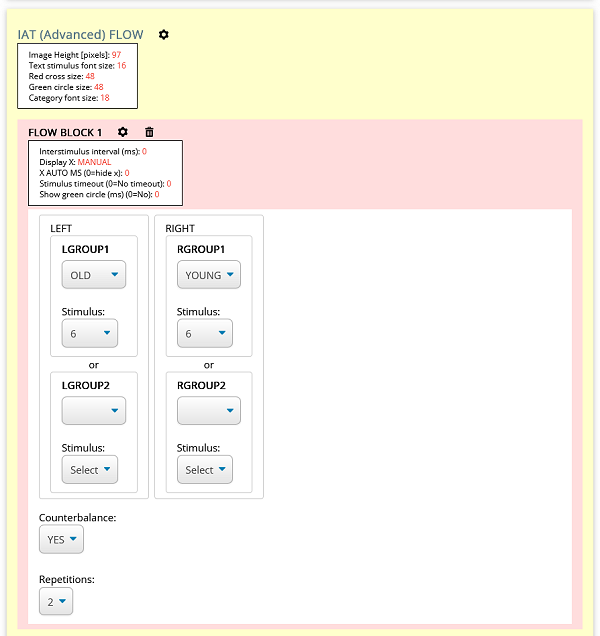IAT (Advanced) FLOW
The flow section consists of flow blocks. The default experiment has seven flow blocks, however you can add or delete blocks to suit your needs.
Each flow block allows you to set the categories that will be dispayed on the left and right side of the experiment. You can also set the number of stimulus that will be included from each category. The same category should not be selected more than once within a single flow block. Please note that, it is possible to create a Single Category IAT experiment by selecting one category on one side and two categories on the other side of the flow block.
Once you have selected the categories and number of stimulus for each category within the flow block, select the number of repetitions you require. If you select 6 stimulus from both categories on the left and right, and select 2 repetitions, the 24 stimulus will be duplicated and shuffled (total = 48).
If you set counterbalance to YES, the categories will be flipped to the other side for half of the respondents. If only the top categories (LGROUP1/RGROUP1) are set and neither of the bottom categories are set, then the top categories will be flipped. If both or just one of the bottom categories (LGROUP2/RGROUP2) are set, the top categories stay as they are and just the bottom categories get flipped to the opposite side. Whether the counterbalance is distributed randomly or alternately, is decided by the "Randomized Combination" setting which can be found by clicking the cog icon on the experiment block.