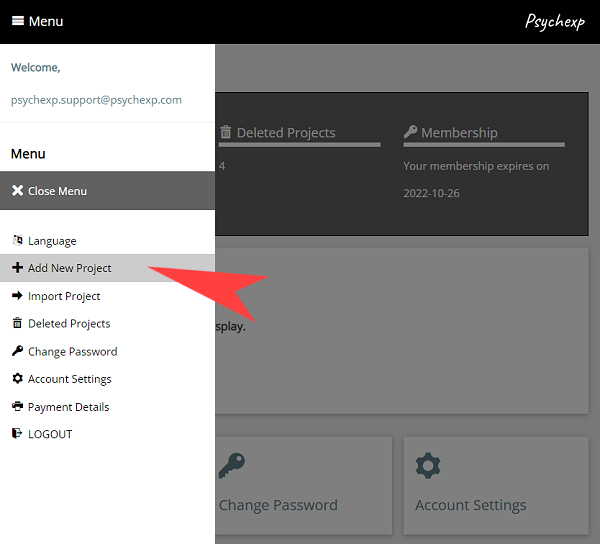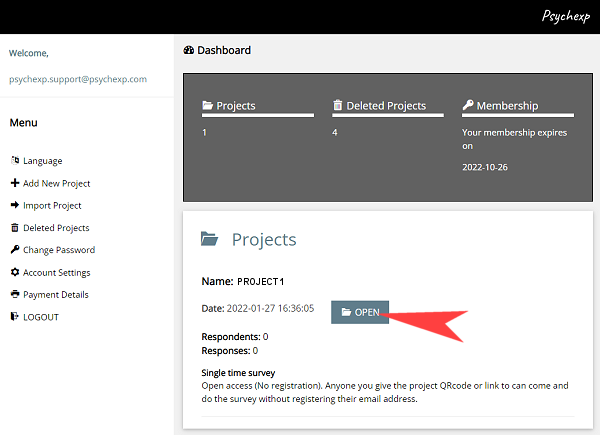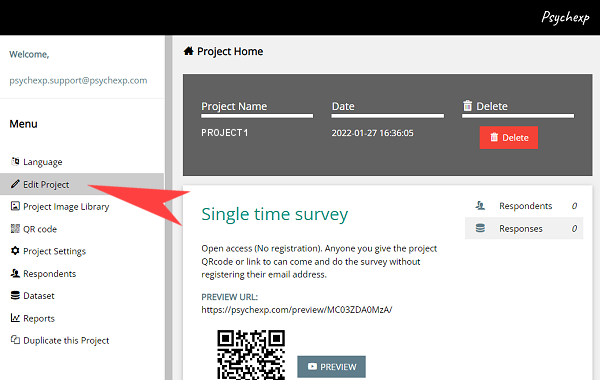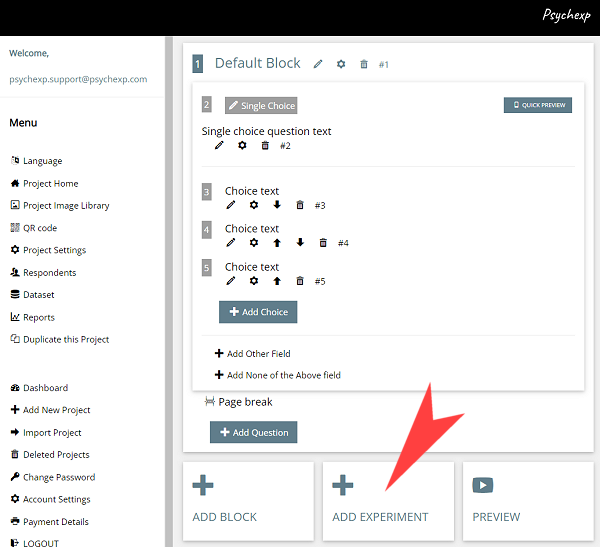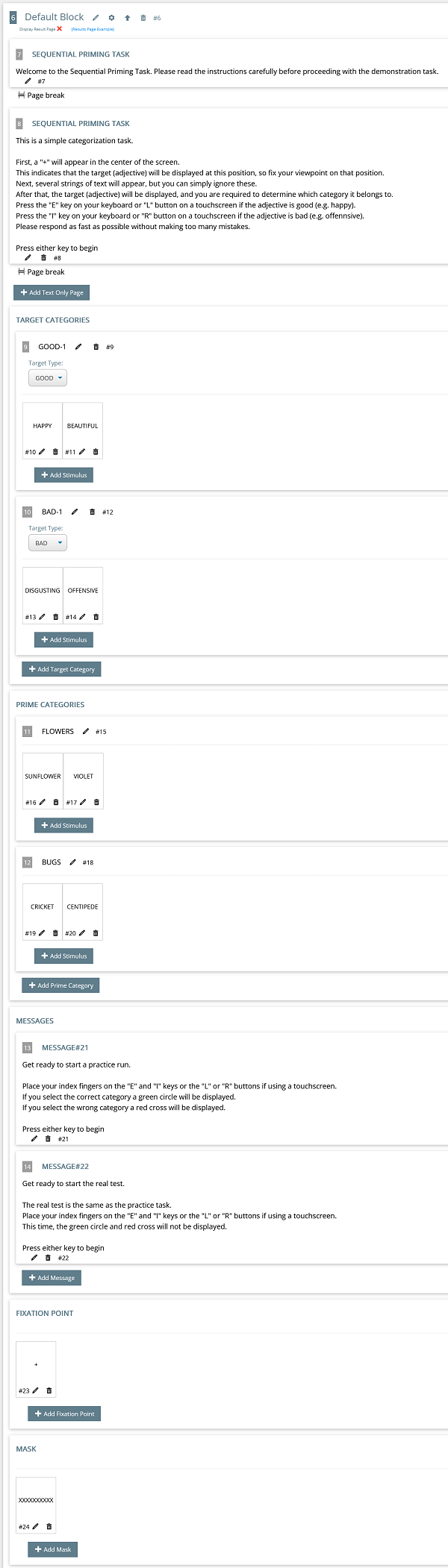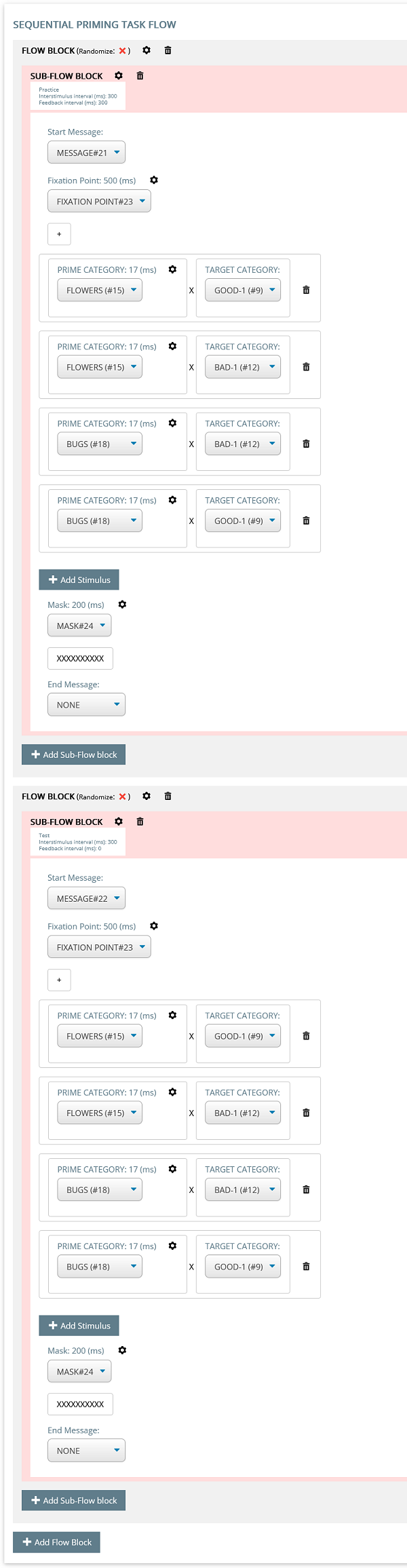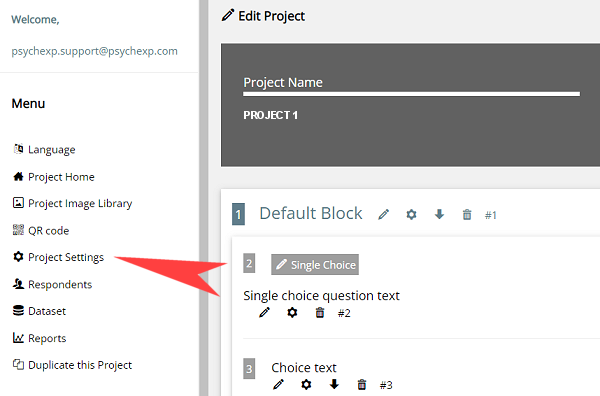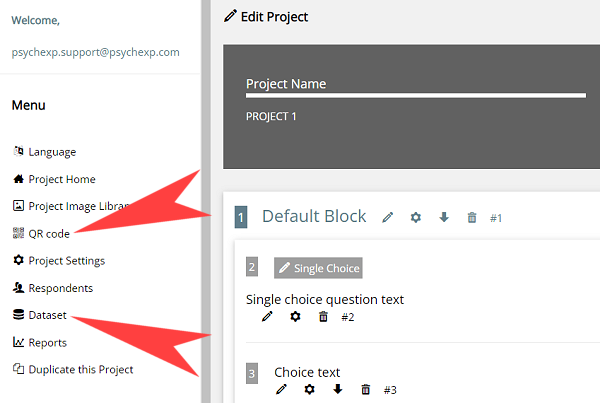STEP 6
Now we will look at the flow of the Sequential Priming Task. The flow comprises of Flow blocks and sub-flow blocks. The sub-flow blocks within a flow block can be randomized by clicking the Flow Block settings (cog) icon.
You can add as many blocks or sub-flow blocks as you wish to create your desired experiment.
The sub-flow block contains the following components.
- Start Message: The start message is shown at the start of the sub-flow block prior to any trials being displayed. (optional)
- Multiple trials: The contents of each trial is explained in detail below.
- End Message: The end message is shown at the end of the sub-flow block after all trials have been displayed. (optional)
Each trial displays the following components in the order shown below.
- Fixation Point: Set the number of milliseconds to display by clicking the settings (cog) icon.
- Prime: Set the number of milliseconds to display by clicking the settings (cog) icon.
- Mask: Set the number of milliseconds to display by clicking the settings (cog) icon.
- Target: Set the number of milliseconds to display by clicking the settings (cog) icon.
If you wish you can choose not to display a fixation point or mask by setting the dropdown to "NONE" and then change the number of milliseconds to zero by clicking the settings (cog) icon.
Each set of "PRIME CATEGORY" x "TARGET CATEGORY" that you set will randomly display all possible combinations of each target stimulus in the target category paired against each prime stimulus in the prime category. (Example: 2 prime stimulus x 2 target stimulus = 4 combinations).
By clicking the sub-flow block settings (cog) icon, you can change the following settings.
- Practice: Unchecking this box will make the trial group a test. Only test trials are included in the calculation of the category average in the dataset.
- Interstimulus interval (ms): This is the number of millseconds a blank interval is displayed prior to each fixation point being displayed.
- Feedback interval (ms): The feedback interval sets the length of time a red cross or green circle is displayed to let the respondent know if they got the answer correct or not. Setting this to zero will stop any feedback from being displayed.
After you have made changes to the default experiment, you can see a live preview of the experiment by clicking the "Preview" button at the bottom of the page. You can preview the project as many times as you want. The preview screens are identical to the screens your participants will see when you distribute your project, however the data from a preview is not saved in the dataset.