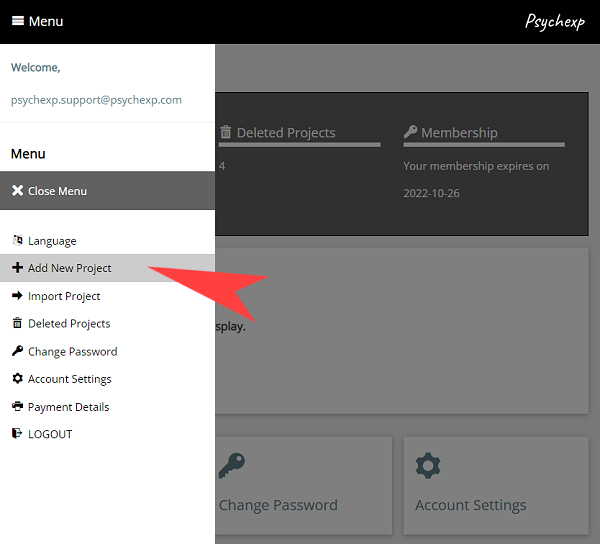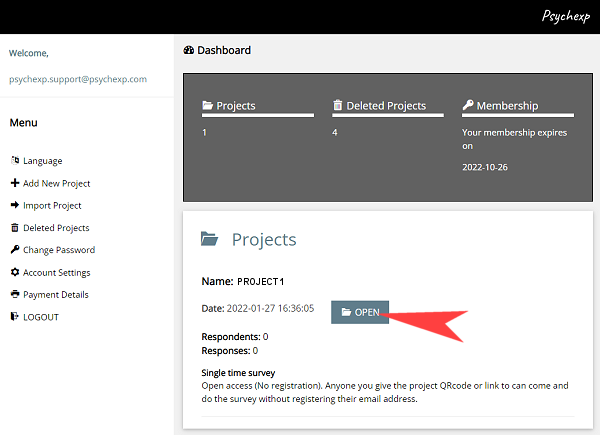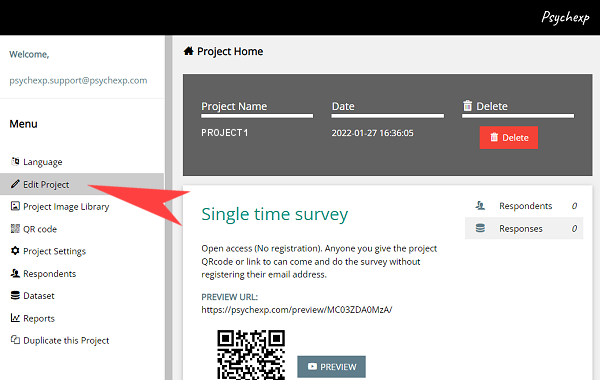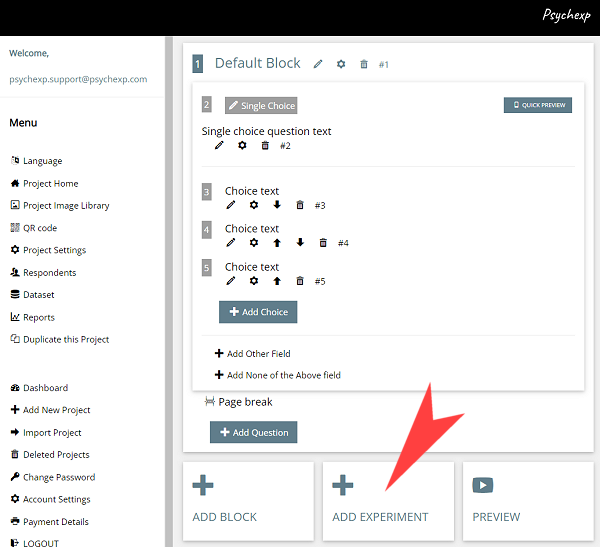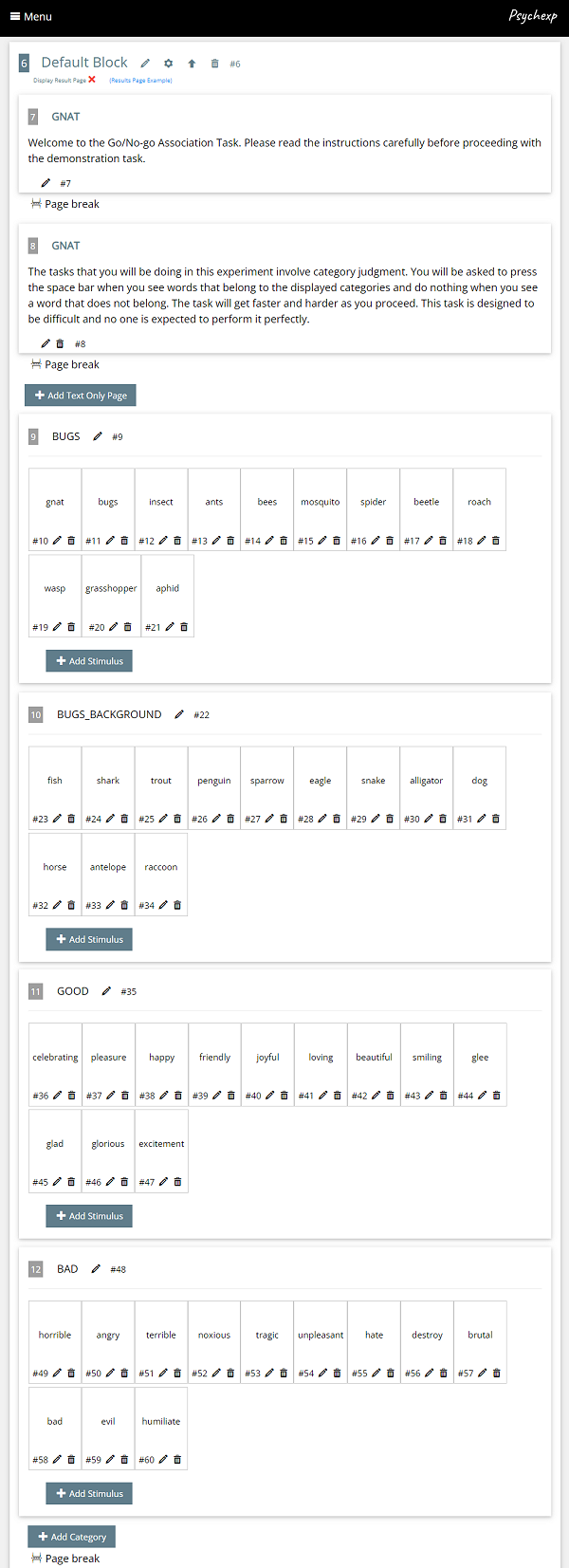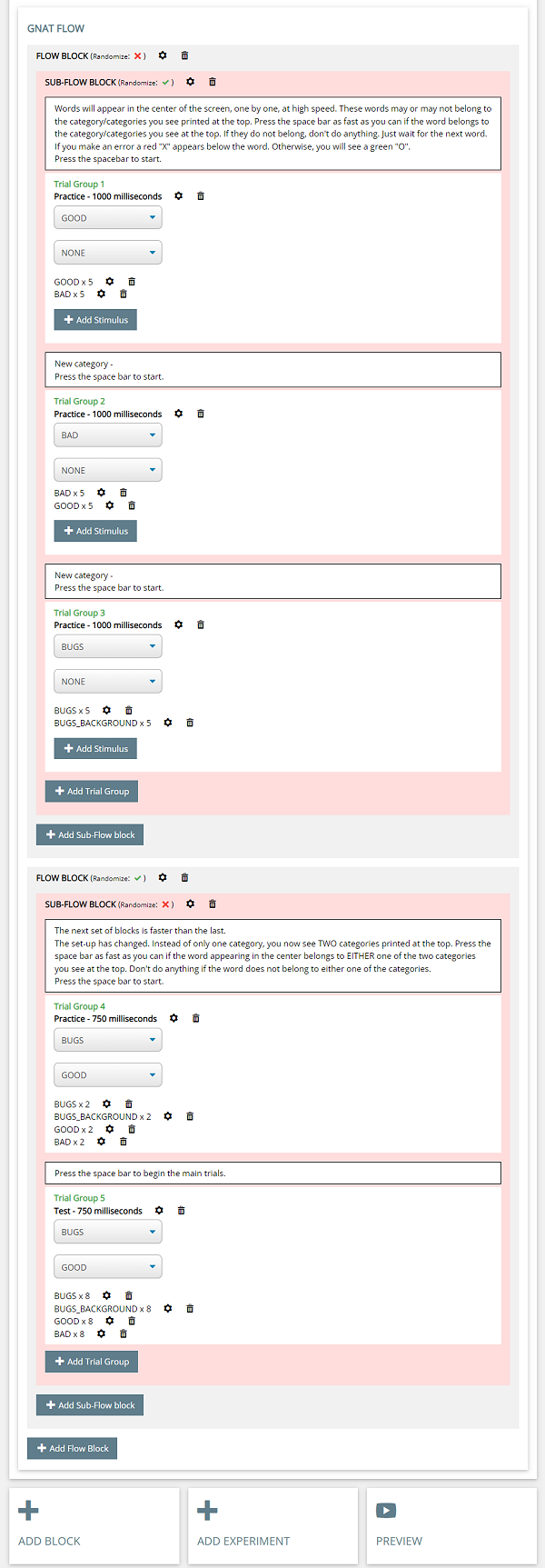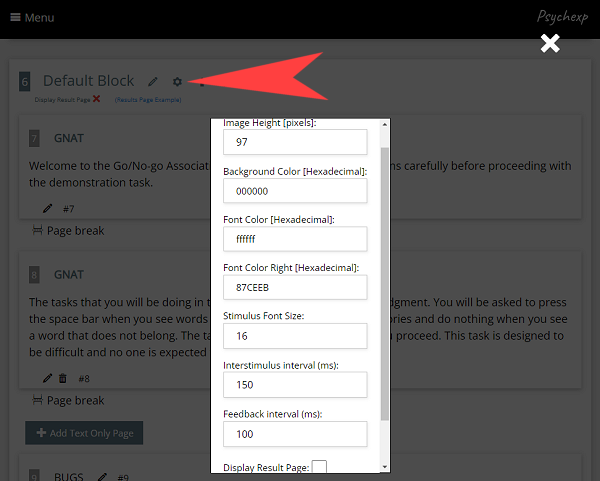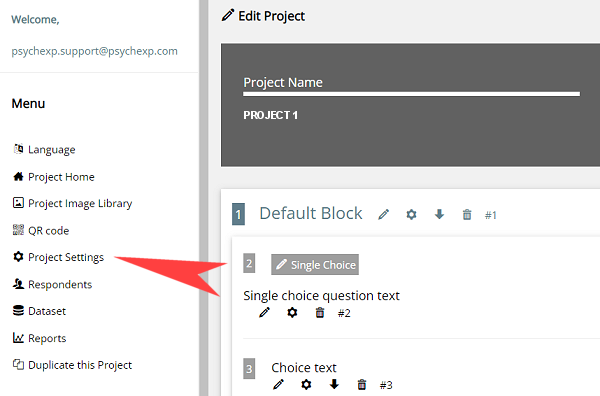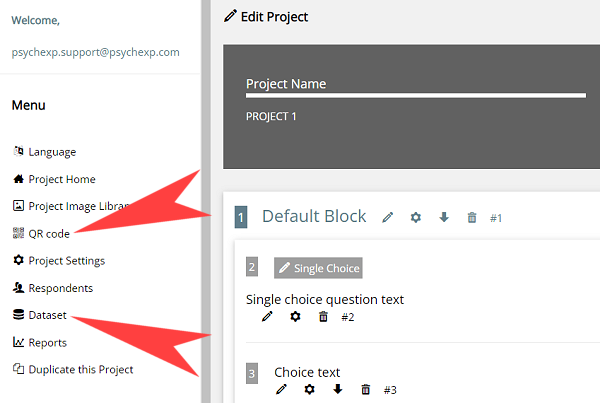STEP 6
Now we will look at the flow of the Go/No-go Association Task. The flow comprises of Flow blocks, sub-flow blocks and trial groups. The block and sub-flow blocks are used to categorize the randomization of the trial groups. By clicking on the flow block or sub flow block settings (cog) icon you can turn on or turn of the randomization for that item.
You can add as many blocks or sub-flow blocks as you wish to create your desired experiment.
You can also add as many trial groups as you would like to each sub-flow block.
Each trial group determines the combination of stimulus to be shown.
If you click on the trial group settings (cog) icon you can set whether the trial group is a test or practice group and also the length of time the stimulus in the trial group will be displayed on the screen.
The two drop down menus represent the categories that will be shown at the top left and right side of the screen.
A list of what stimulus will be shown in the trial group is shown below and you can add more stimulus from other groups by clicking the “add Stimulus Button”. Clicking on the settings (cog) icon allows you to change the number of stimulus and the group from which they will be selected.
In between each trial group messages to the respondent are automatically inserted in accordance with the flow of the GNAT. For example, in trial group 3 the stimulus are each shown for 1000 milliseconds, but in trial group 4 the stimulus are shown for only 750 milliseconds, so a message stating that “The next set of blocks is faster than the last” will be shown.
After you have made changes to the default experiment, you can see a live preview of the experiment by clicking the "Preview" button at the bottom of the page. You can preview the project as many times as you want. The preview screens are identical to the screens your participants will see when you distribute your project, however the data from a preview is not saved in the dataset.