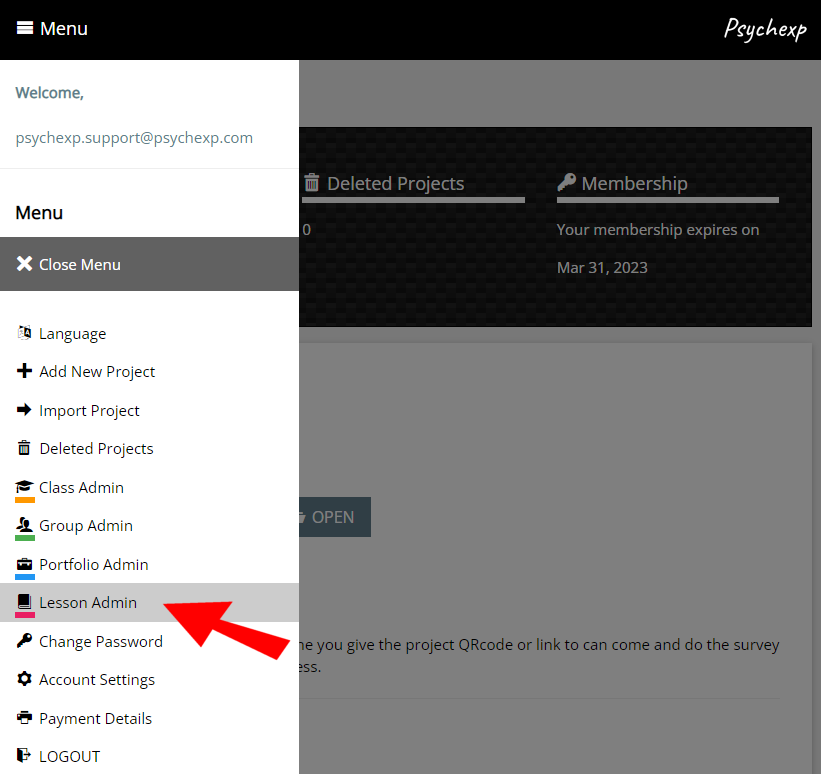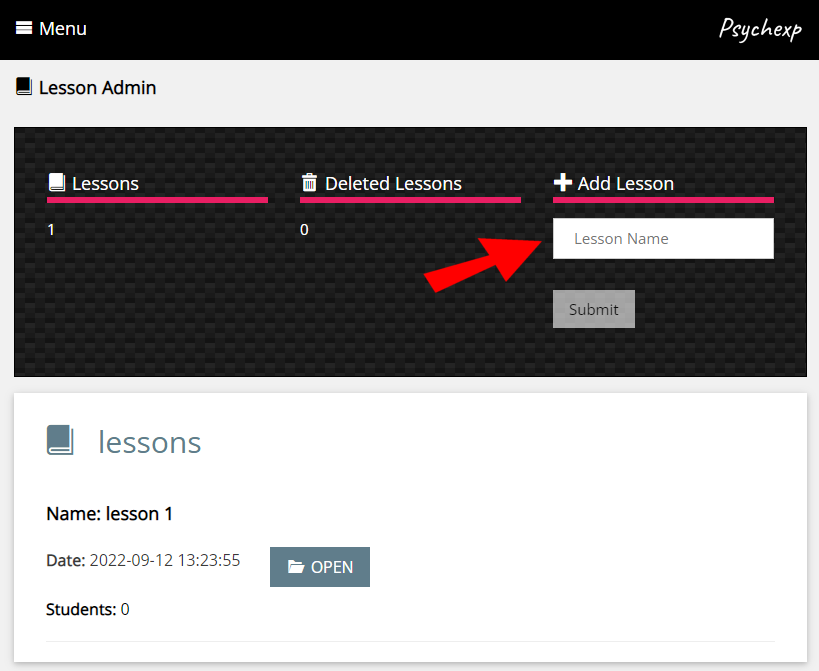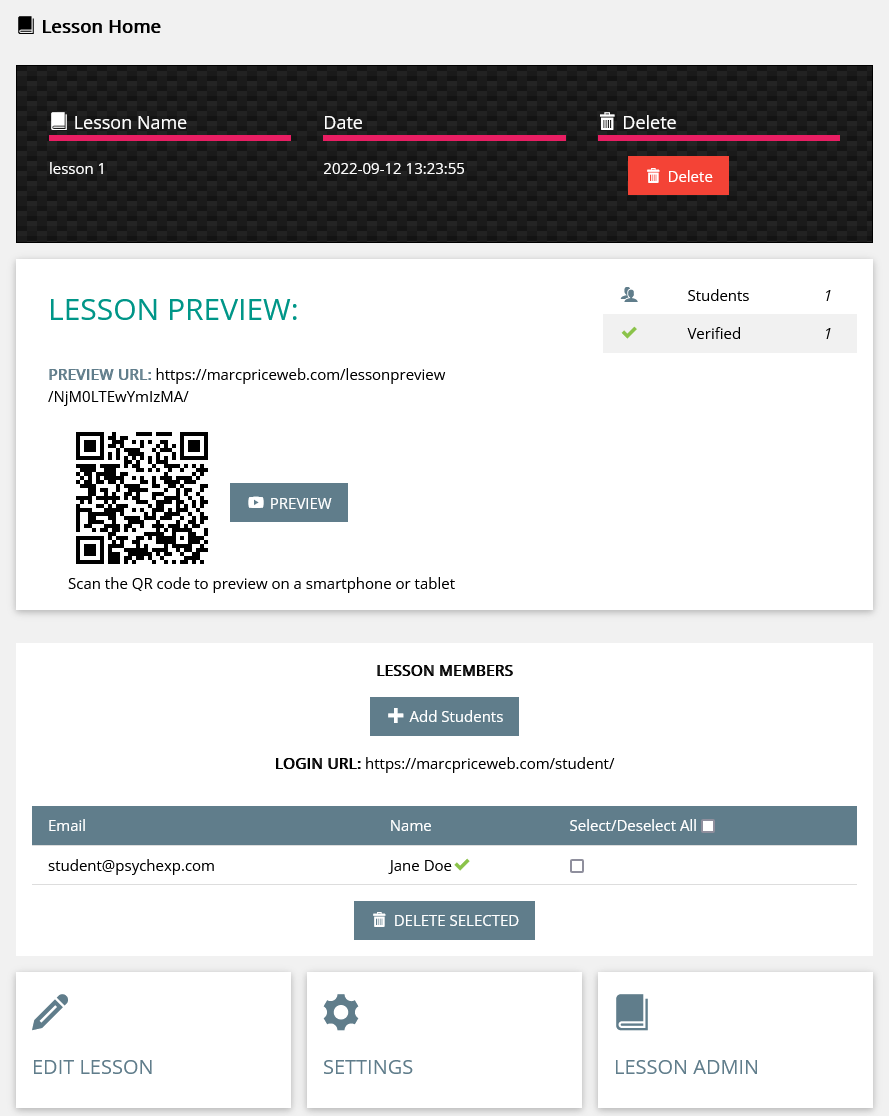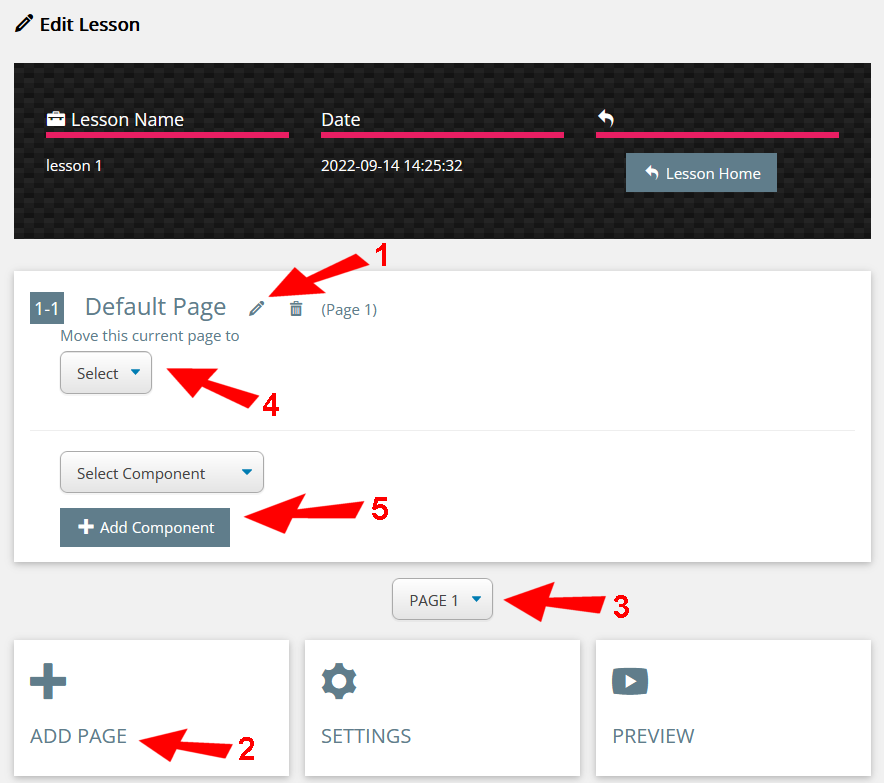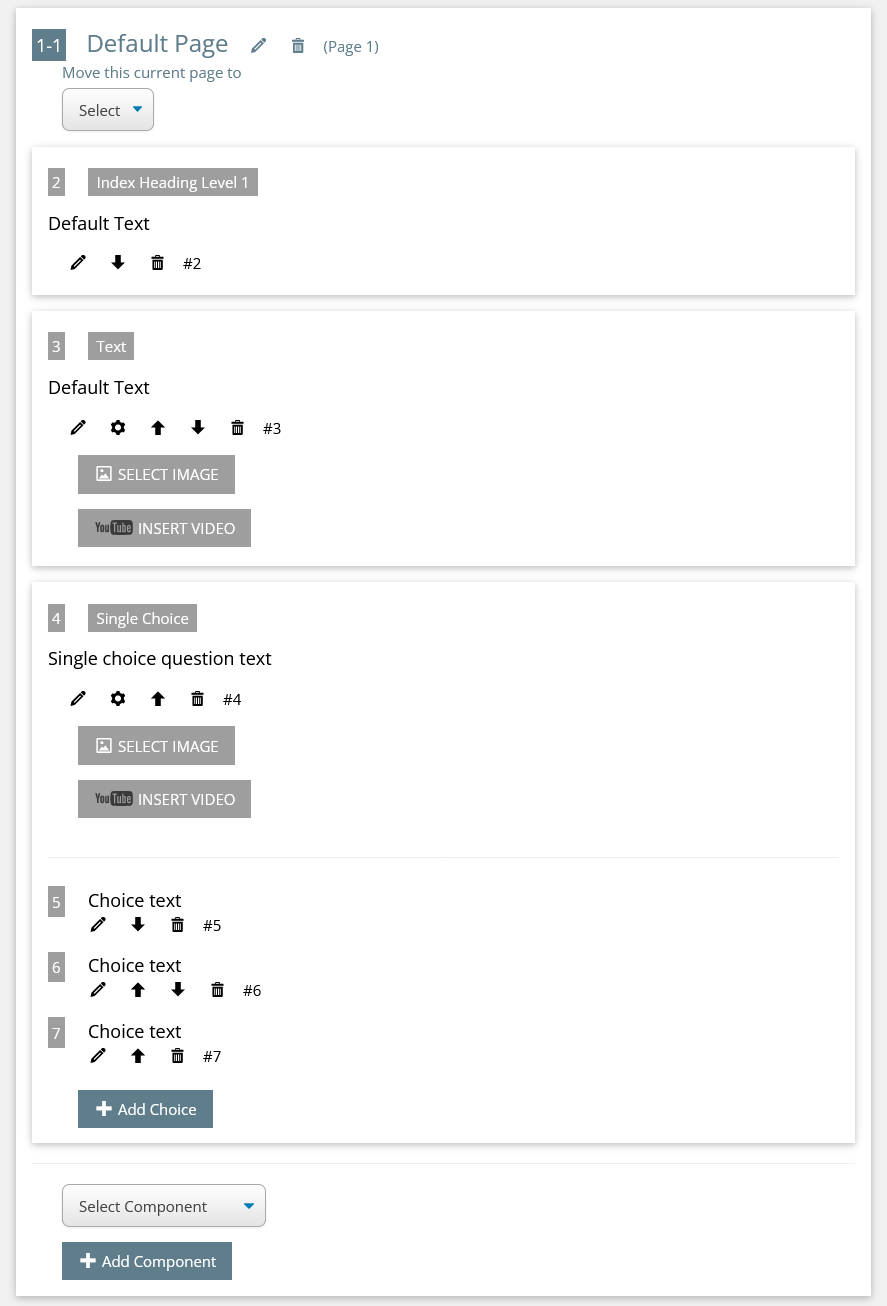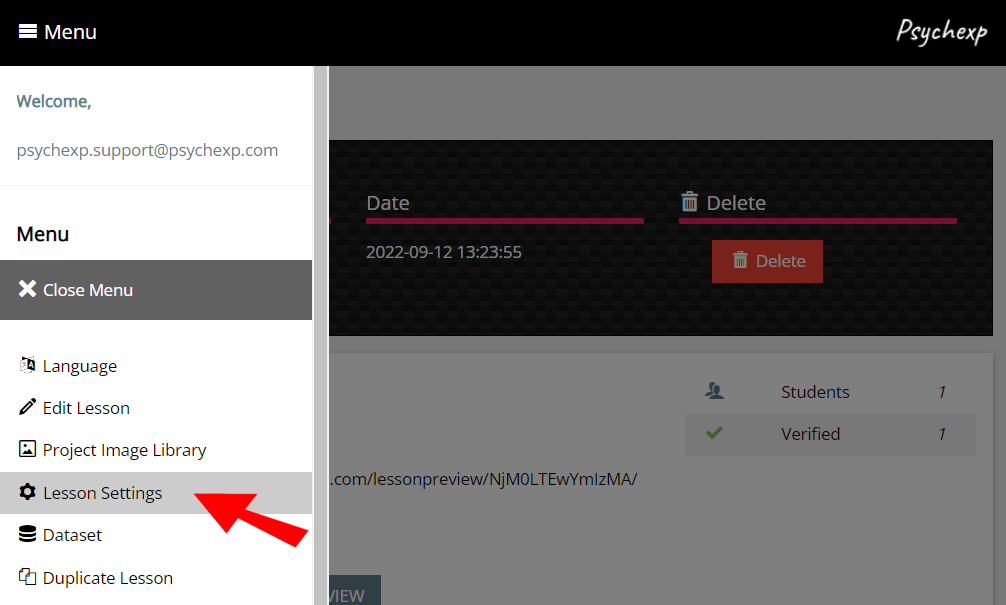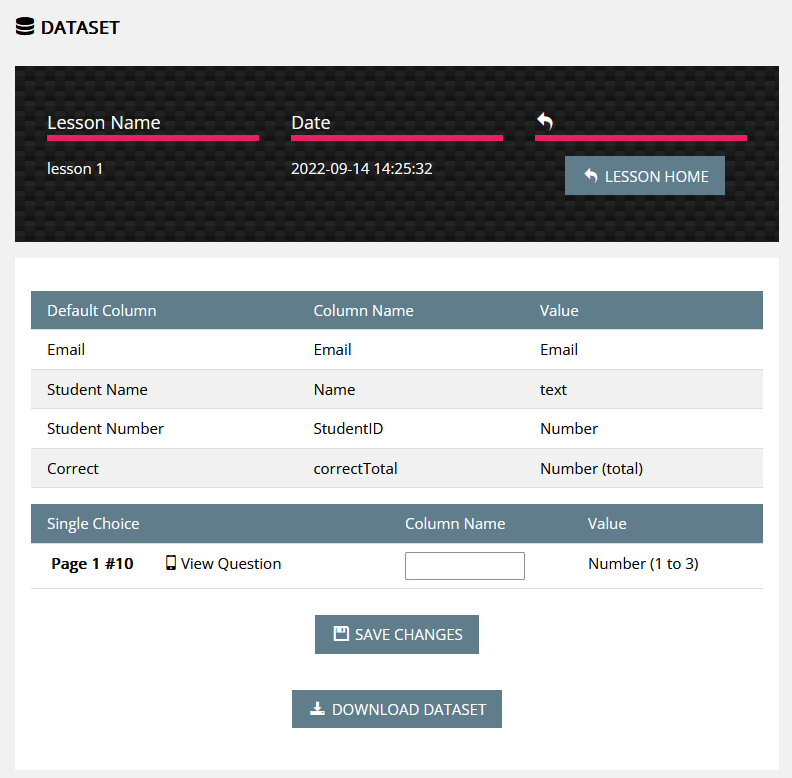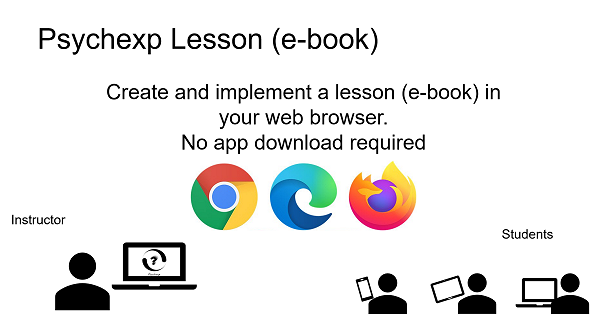
OVERVIEW
In this tutorial we will be taking a look at the basics of creating a lesson (e-book) in psychexp.
Lessons that you make in psychexp can be run on the browser of any device without the need to download any type of app.
You can create an unlimited number of pages in your lesson (e-book) that can contain multi level headings, text, images and quiz questions. The quiz questions can be set to either practice or test mode. In practice mode the questions can be practiced by the student multiple times. In test mode the questions can only be answered once and the data is recorded to the lesson's dataset.
TABLE OF CONTENTS
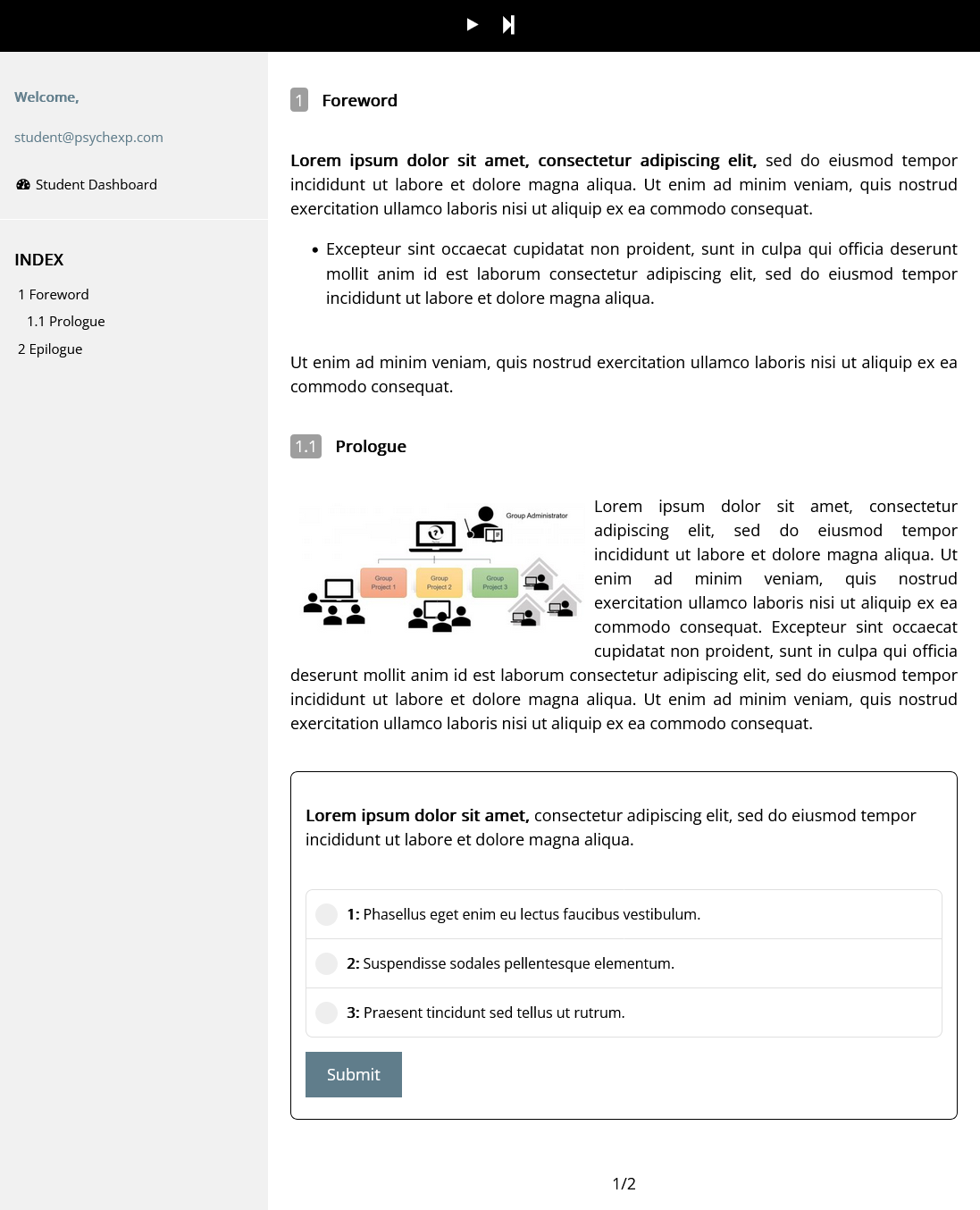
Students can access the lessons you create from the student dashboard.