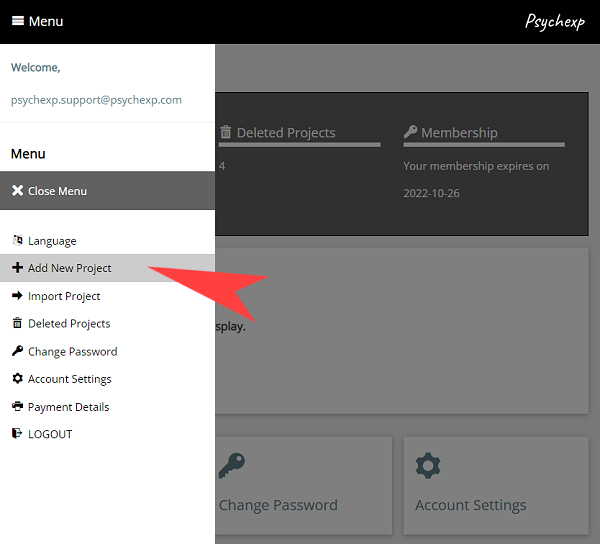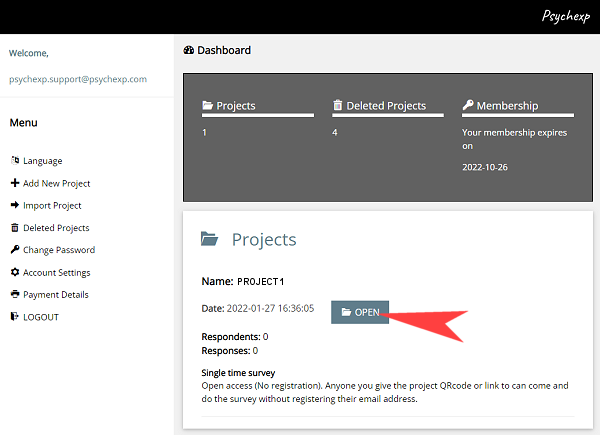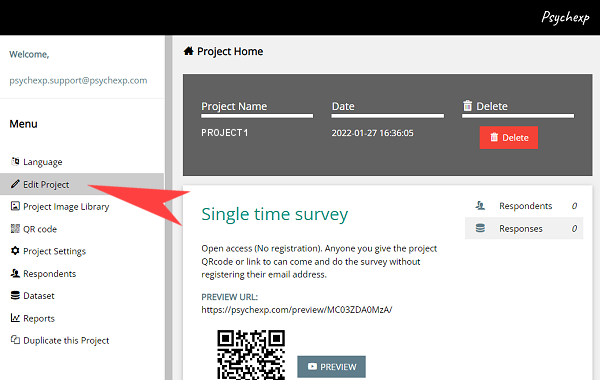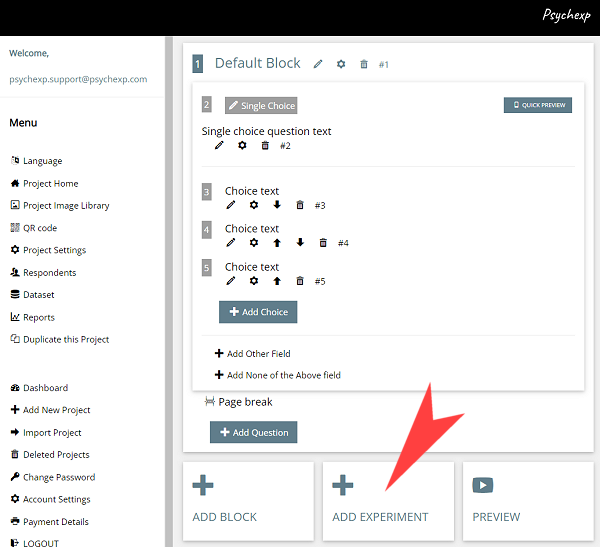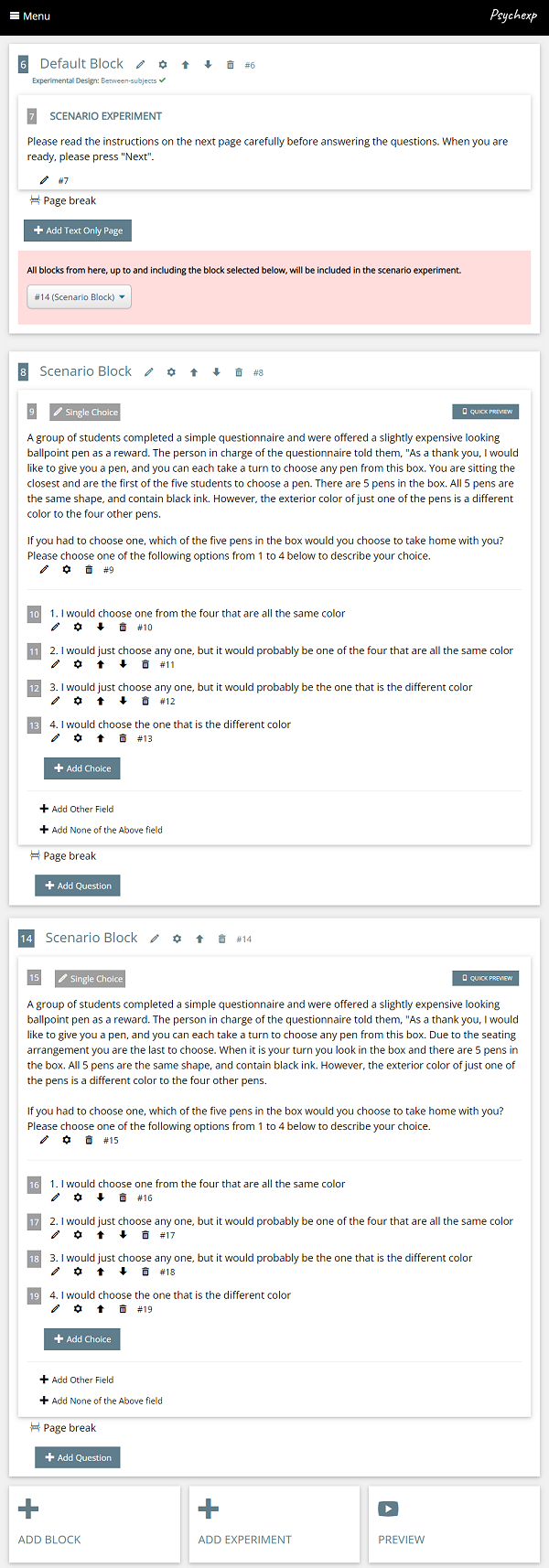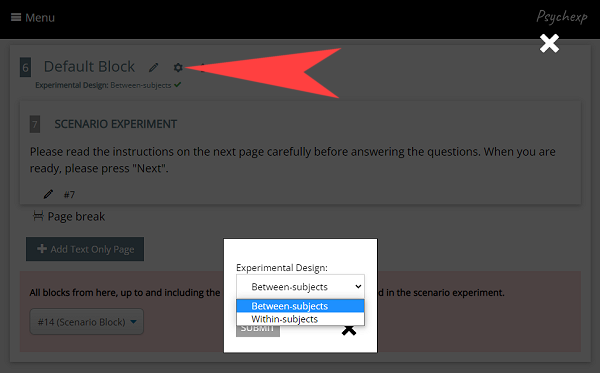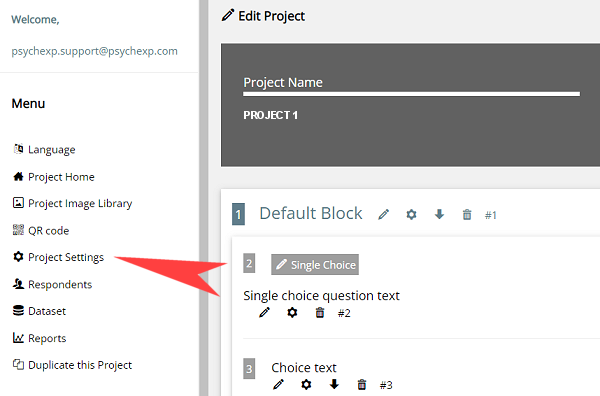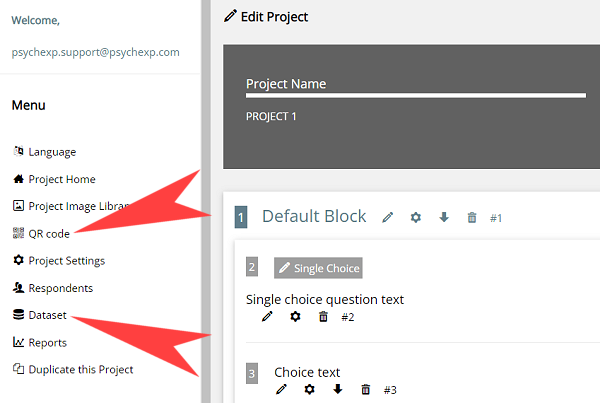STEP 5
A fully functional Scenario Experiment has now been inserted.
Let's take a look at the structure of the default experiment, and then see how you can customize it to make it your own.
The entire experiment is housed inside of a single block named "Default Block". You can change the name of the block by clicking on the edit (pencil) icon next to the block name.
Next you will see a text only information page that is shown to the participant before the experiment begins. This page is fully customizable by clicking the edit (pencil) icon. You can also add extra pages by clicking the "Add Text Only Page" Button.
Under the text information page you will see a dropdown menu where you can select the blocks that will be included in the scenario experiment.
When the default Scenario Experiment was created, 2 scenario blocks were inserted beneath the experiment settings block. The two scenario blocks in this tutorial are numbered #8 and #14. The dropdown menu is currently set to include all blocks up to and including block #14. This means that both block #8 and block #14 will be included in the Scenario Experiment.
You can add more blocks to the scenario by simply clicking on the add block button. A new block and question will be inserted below block #14, so then change the dropdown value in the scenario settings to the hash number of the new block that was inserted.
You can have as many questions as you like in each scenario block. To add a question to any of the scenario blocks simply click on the "ADD QUESTION" button.
You can change the question type of each of the questions in a scenario block by clicking on the question and selecting the type from the dropdown list. In order to change the default text of the scenario question click on the edit (pencil) icon.
After you have made changes to the default experiment, you can see a live preview of the experiment by clicking the "Preview" button at the bottom of the page. You can preview the project as many times as you want. The preview screens are identical to the screens your participants will see when you distribute your project, however the data from a preview is not saved in the dataset.