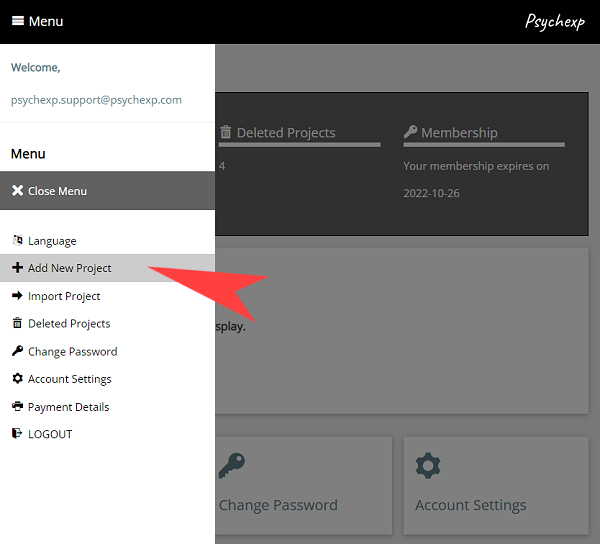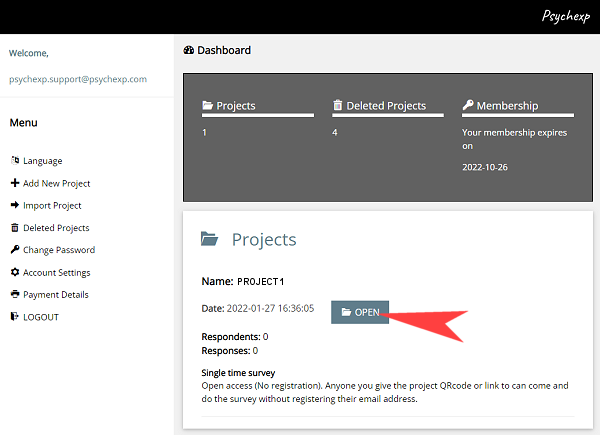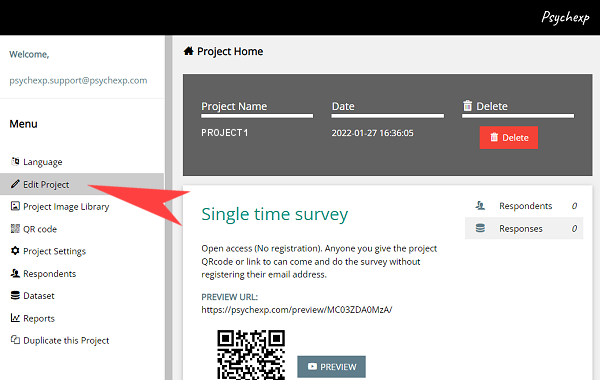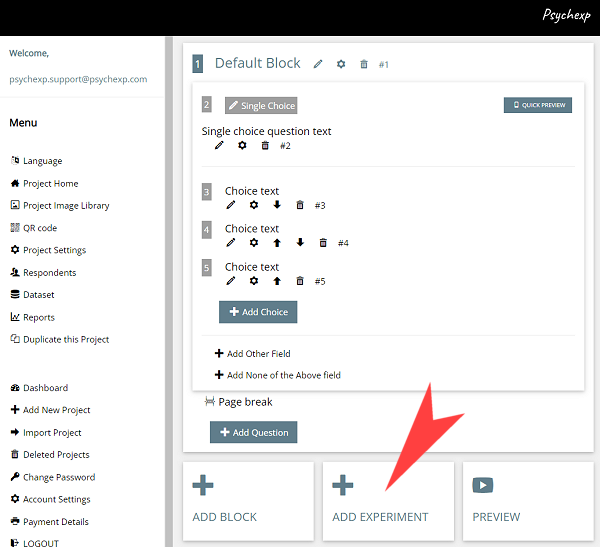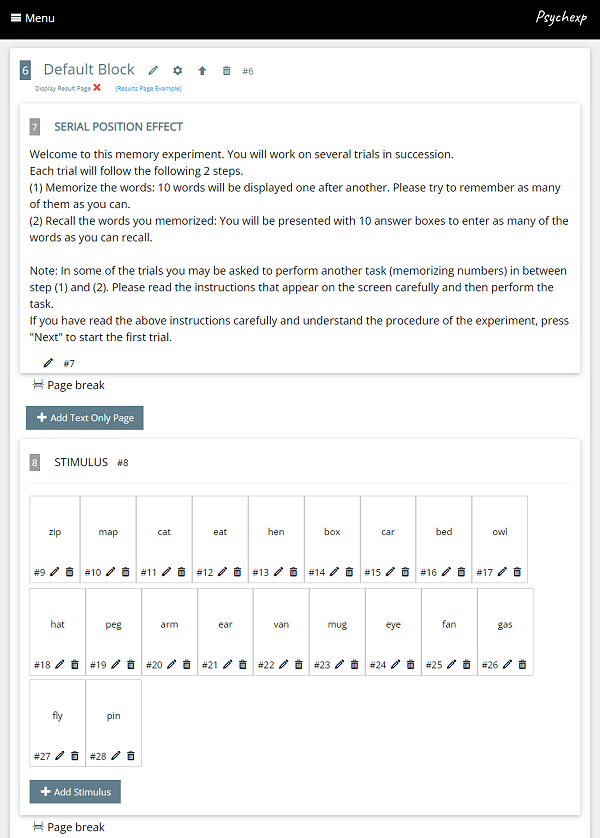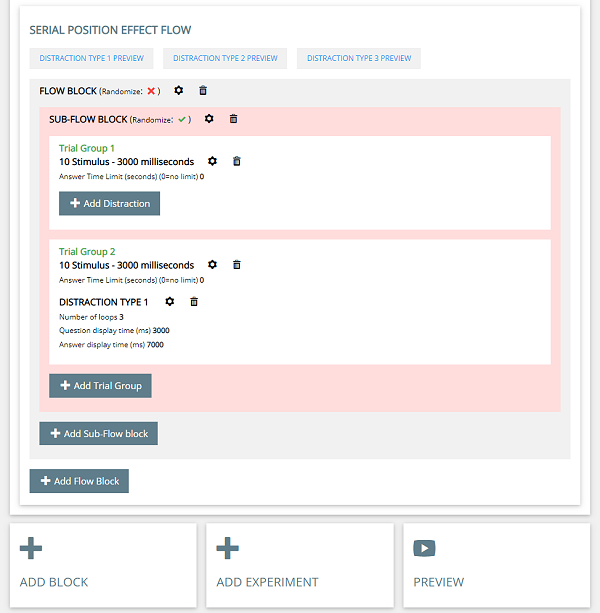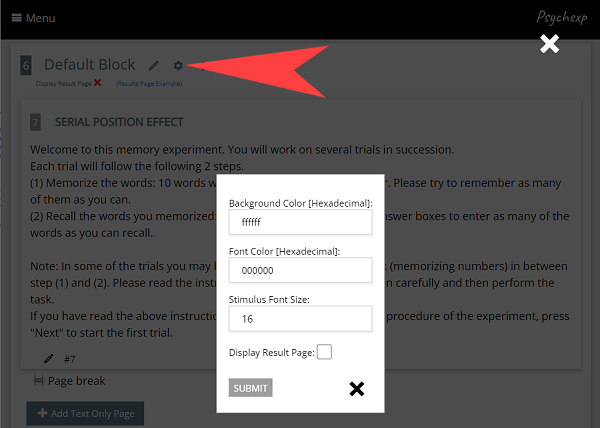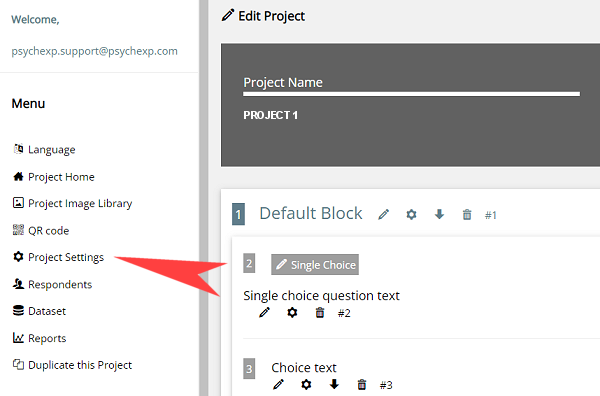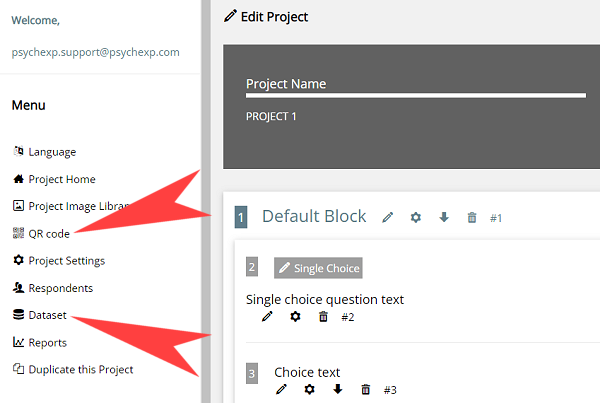STEP 6
Now we will look at the flow of the Serial Position Effect experiment The flow comprises of Flow blocks, sub-flow blocks and trial groups. The block and sub-flow blocks are used to categorize the randomization of the trial groups. By clicking on the flow block or sub flow block settings (cog) icon you can turn on or turn of the randomization for that item.
You can add as many blocks or sub-flow blocks as you wish to create your desired experiment.
You can also add as many trial groups as you would like to each sub-flow block.
Each trial group determines the combination of stimulus to be shown.
For each trial group you can also choose whether or not to add a distraction task that the respondent will be asked to complete in between the memorize stimulus step and the recall stimulus step.
Trial group 1 comprises of 10 stimulus being shown one by one for a period of 3000 milliseconds each. You can customize these settings by clicking on the settings (cog) icon for each trial group.
In these settings you can also customize the interstimulus interval and also you can set whether the respondents will have a time limit to recall the stimulus and write their answers. Setting the time limit to zero means that the respondent will have unlimited time to recall the stimulus shown and record their answers. If a time limit is set a countdown bar is shown across the top of the screen and when the time is up the screen automatically changes to the next trial.
In trial group 1 there is currently no distraction task set so the respondent immediately sees the answer screen after all the stimulus have been displayed. In order to set a distraction task simply click on the “Add distraction” button and select the distraction from the list.
There are 4 types of distraction task and you can preview each one by clicking the “Distraction Preview” Buttons.
- In Distraction Type 1, the respondent is shown a number which they are then asked to type into a text field within a certain space of time. The number they are shown increases by one digit every time.
- In Distraction Type 2 the respondent is shown a 6 digit number, and then they are asked to randomly add or subtract an amount from the number.
- Distraction Task 3 is the same as Distraction Type 1 except the number of digits shown does not increase each time. Instead, you can decide the static number of digits shown each time.
- In Distraction Type 4, the respondent is asked to subtract an amount from a number repeatedly. When they successfully enter the subtracted amount a new input field is displayed.
After you have made changes to the default experiment, you can see a live preview of the experiment by clicking the "Preview" button at the bottom of the page. You can preview the project as many times as you want. The preview screens are identical to the screens your participants will see when you distribute your project, however the data from a preview is not saved in the dataset.