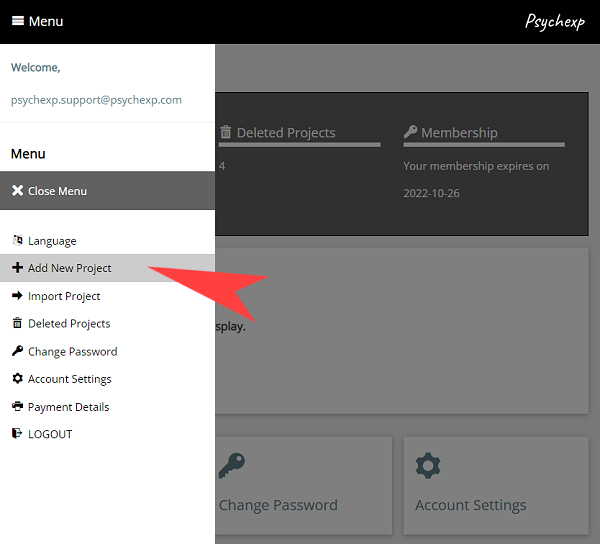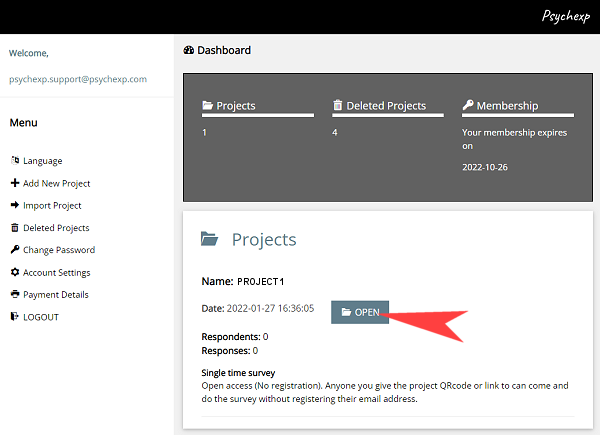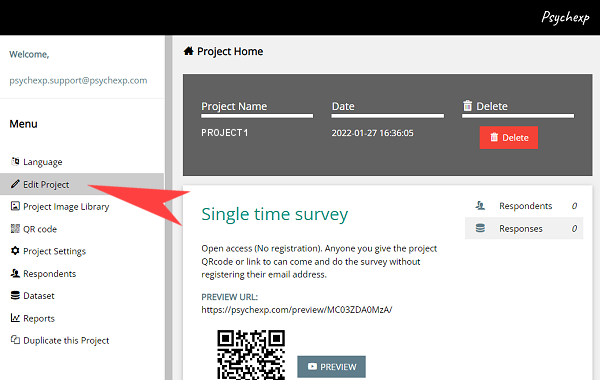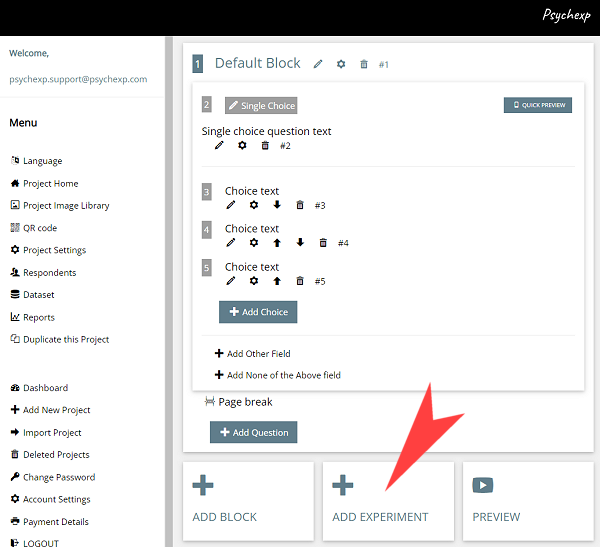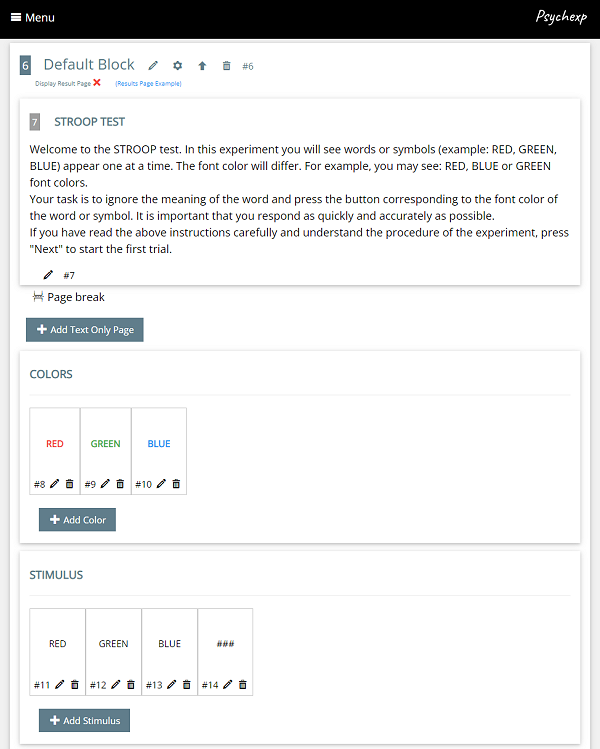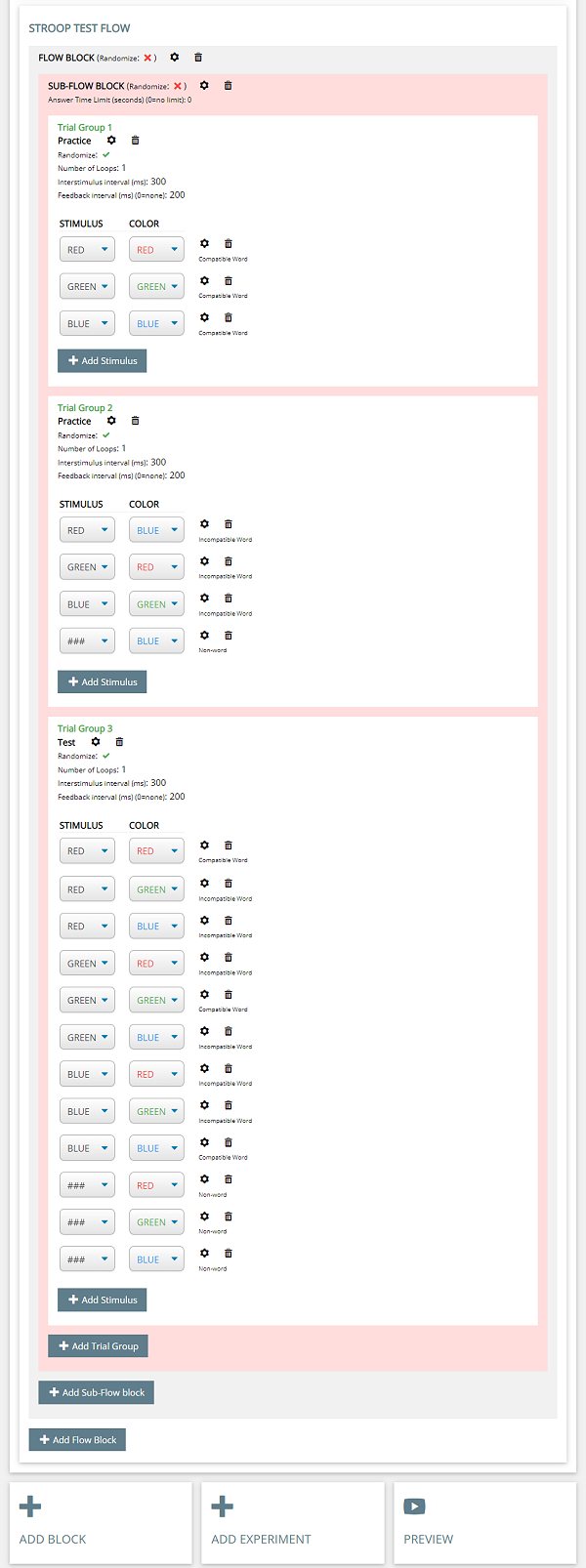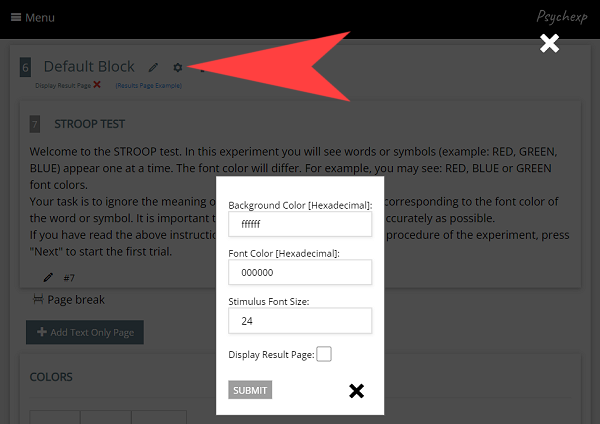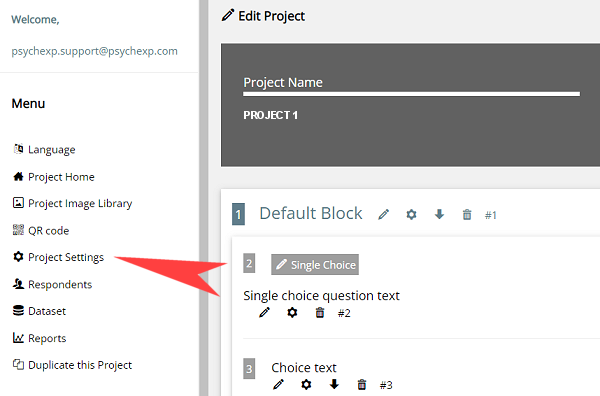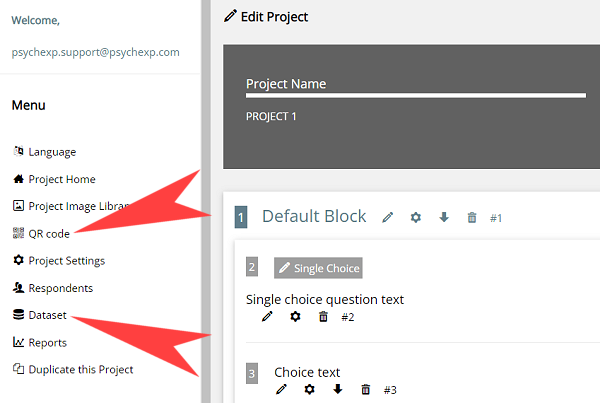STEP 6
Now we will look at the flow of the Stroop Test. The flow comprises of Flow blocks, sub-flow blocks and trial groups. The block and sub-flow blocks are used to categorize the randomization of the trial groups. By clicking on the flow block or sub flow block settings (cog) icon you can turn on or turn of the randomization for that item.
You can add as many blocks or sub-flow blocks as you wish to create your desired experiment.
You can also add as many trial groups as you would like to each sub-flow block.
Each trial group determines the combination of stimulus to be shown.
Trial group 1 currently has 3 stimulus and they are all classed as compatible because the stimulus text and the color are the same. As this trial is set as a "practice", it will not be included in the average reaction time calculation.
In Trial Group 2 there are 4 stimulus and the first 3 are set to incompatible because the meaning of the text is not the same as the color that has been set. The fourth stimulus is not a word so it has been classed as a non-word. This trial is also set as a "practice".
In trial group 3 there is a total of 12 stimulus that consists of a combination of compatible, incompatible and non-word stimulus. As this trial is set as "Test", the average reaction time is calculated for each type of stimulus.
Setting the stimulus to compatible, incompatible and non-word is done manually for each stimulus by clicking on the settings icon. It is important to set each stimulus correctly to ensure that the results of the experiment are calculated correctly.
Clicking on the settings (cog) icon under the trial group name allows you to change the settings for each individual trial group.
The number of loops represents how many times each stimulus will be shown. Setting this to 2 in Trial group 3 would mean that each of the 12 stimulus would be shown twice, resulting in 24 stimulus being shown in the trial group.
The interstimulus interval is the length of blank screen prior to a stimulus being displayed, and the feedback interval sets the length of time a red cross or green circle is displayed to let the respondent know if they got the answer correct or not. Setting this to zero will stop any feedback from being displayed.
After you have made changes to the default experiment, you can see a live preview of the experiment by clicking the "Preview" button at the bottom of the page. You can preview the project as many times as you want. The preview screens are identical to the screens your participants will see when you distribute your project, however the data from a preview is not saved in the dataset.