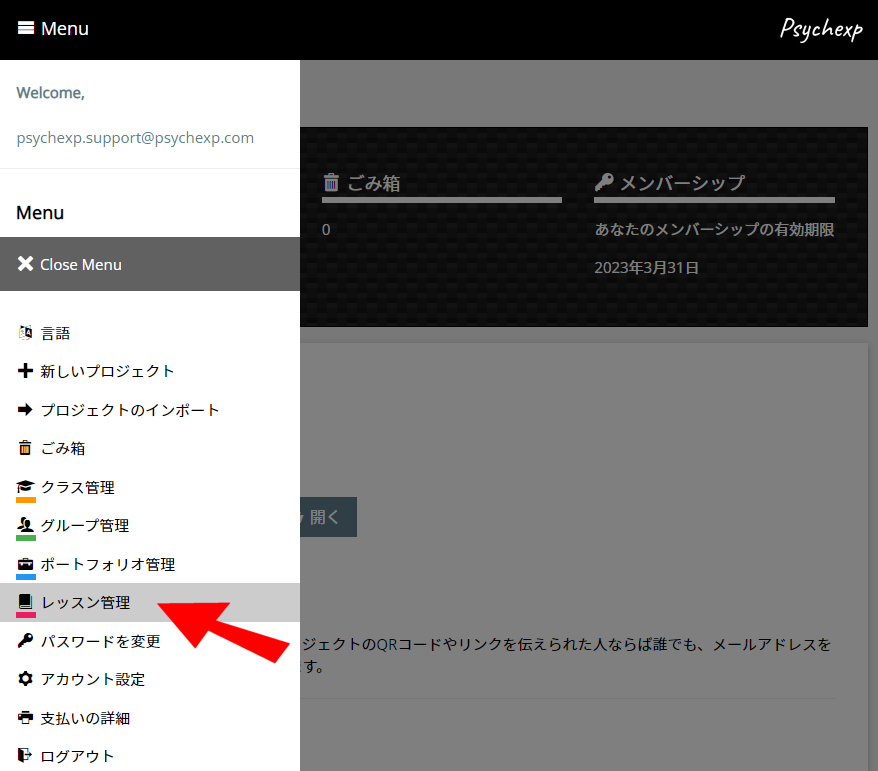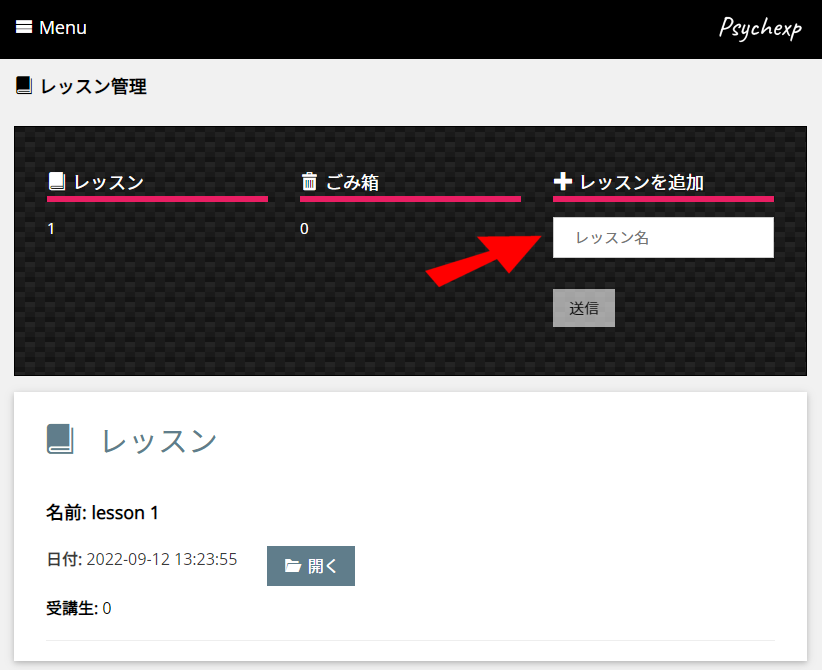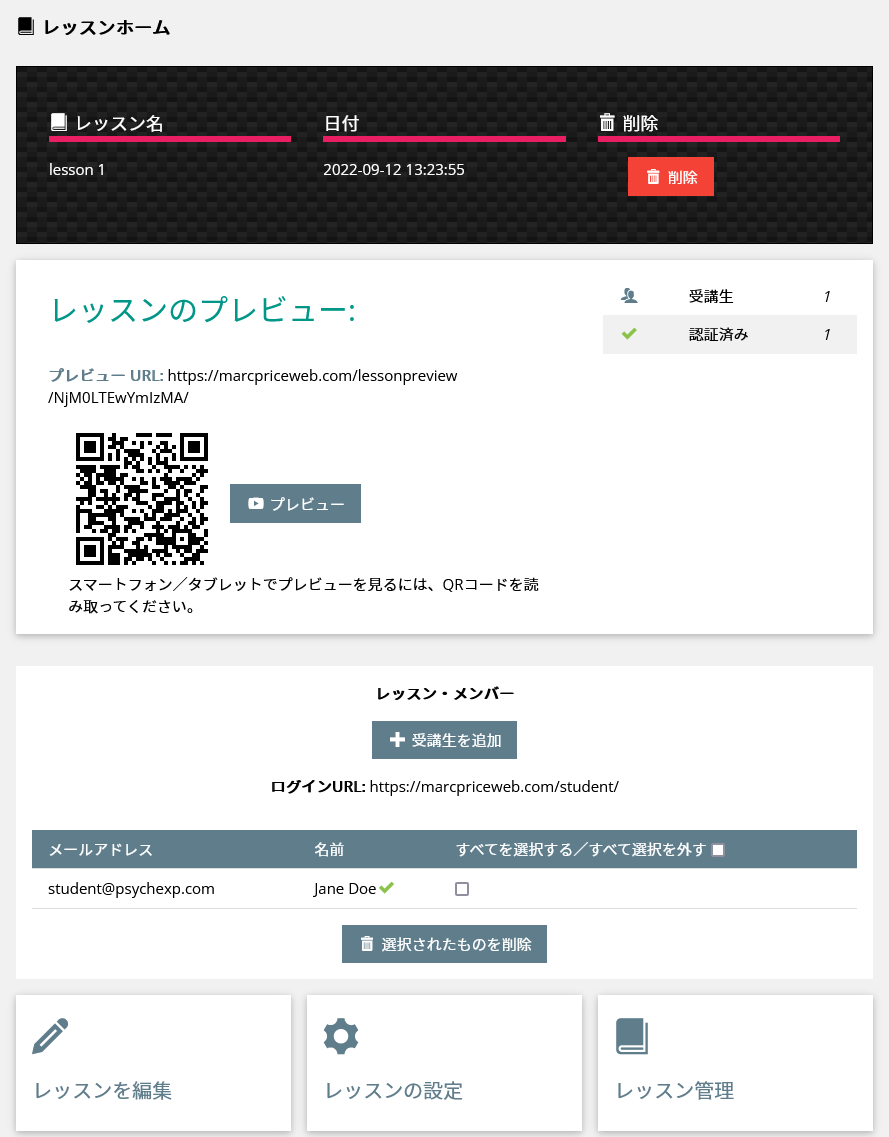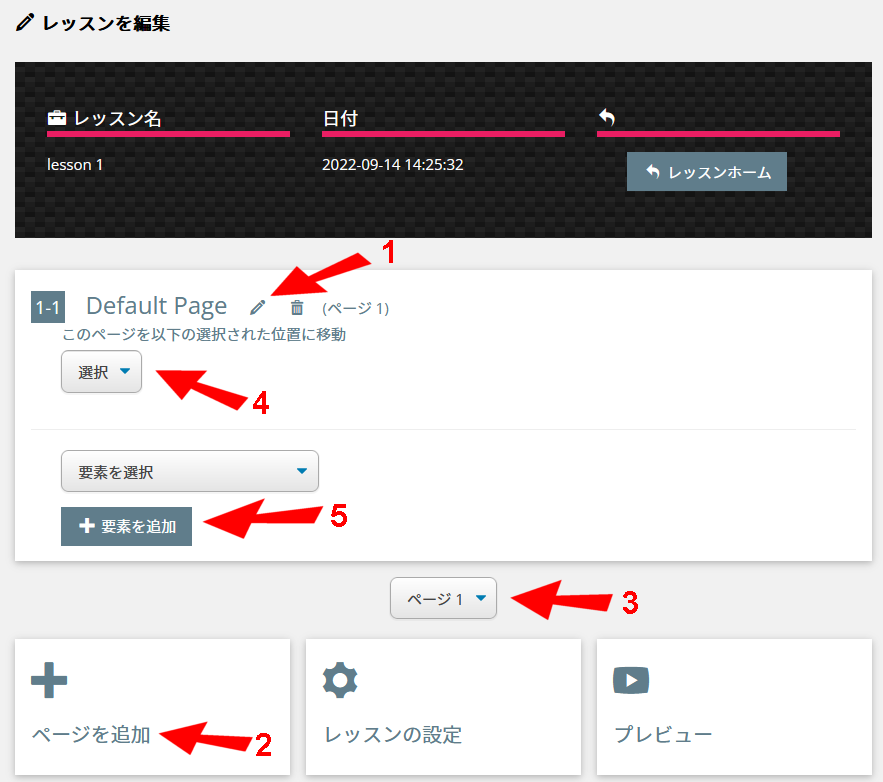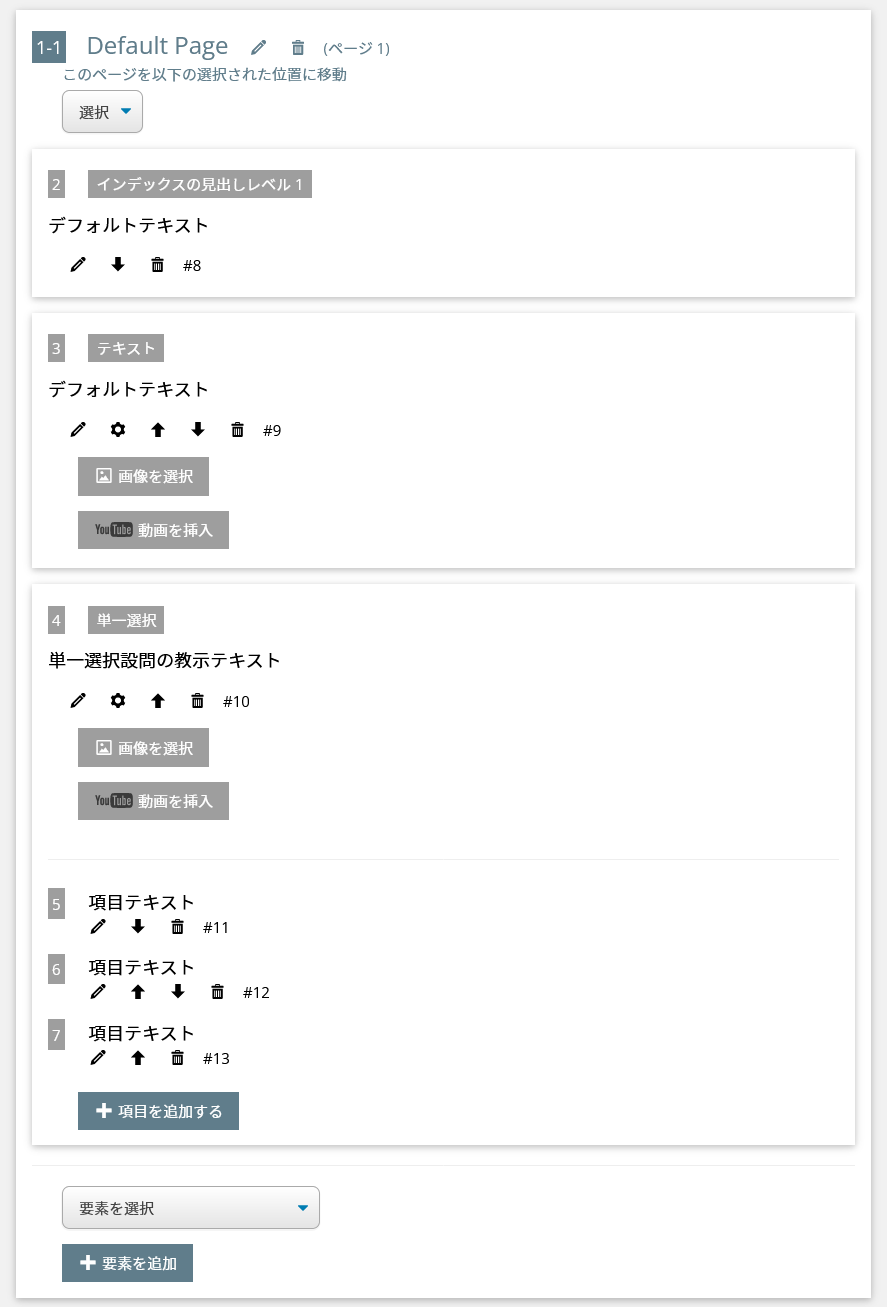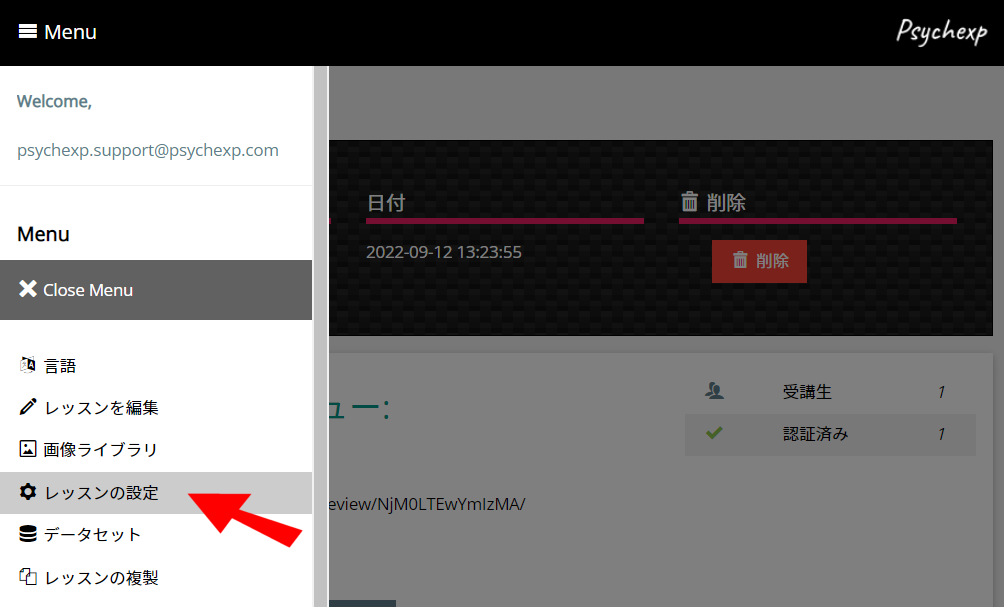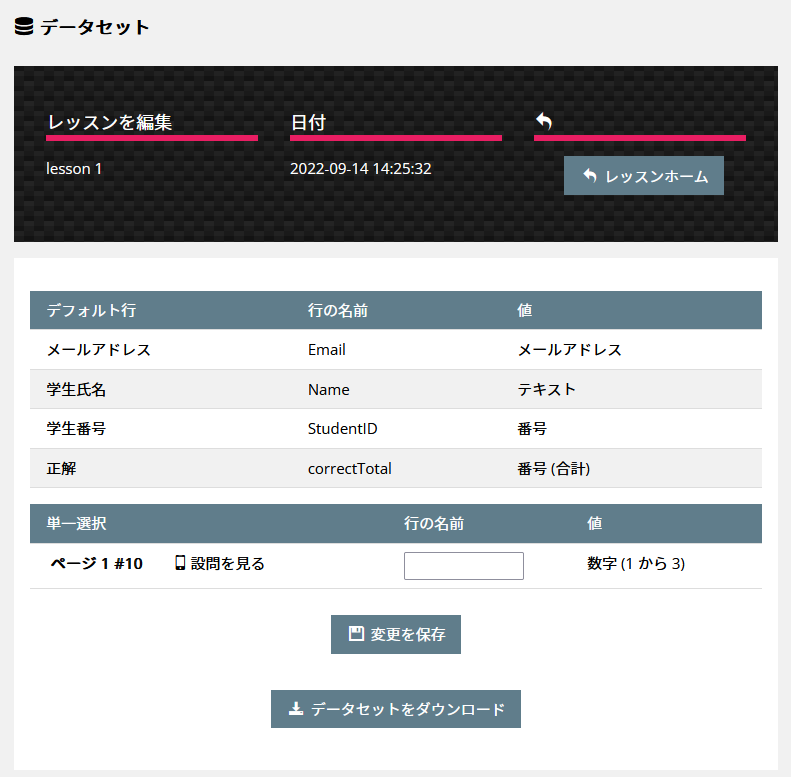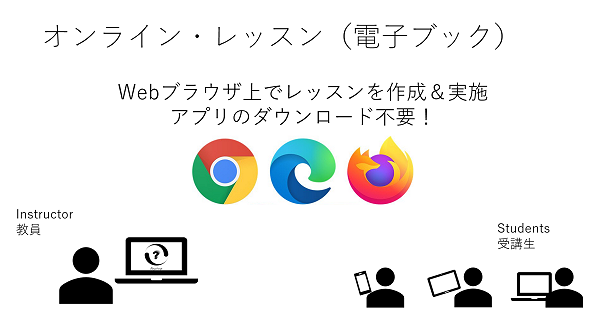
概観
このチュートリアルでは、Psychexpでレッスン(電子ブック)を作成するための基本の手順を説明します。
Psychexpで作成したレッスンは、いずれのデバイスのブラウザ上でも実行することができます。アプリのダウンロードは不要です。
レッスン(電子ブック)には、見出し(複数のレベル設定可)、テキスト、画像、クイズ問題を含むページを無制限に作成することができます。 クイズ問題は練習モードと本番モードのいずれかに設定することができます。練習モードでは、受講生が何度でも問題に取り組むことができます。本番モードでは、問題に回答できるのは一度だけで、回答データはレッスンのデータセットに記録されます。
目次
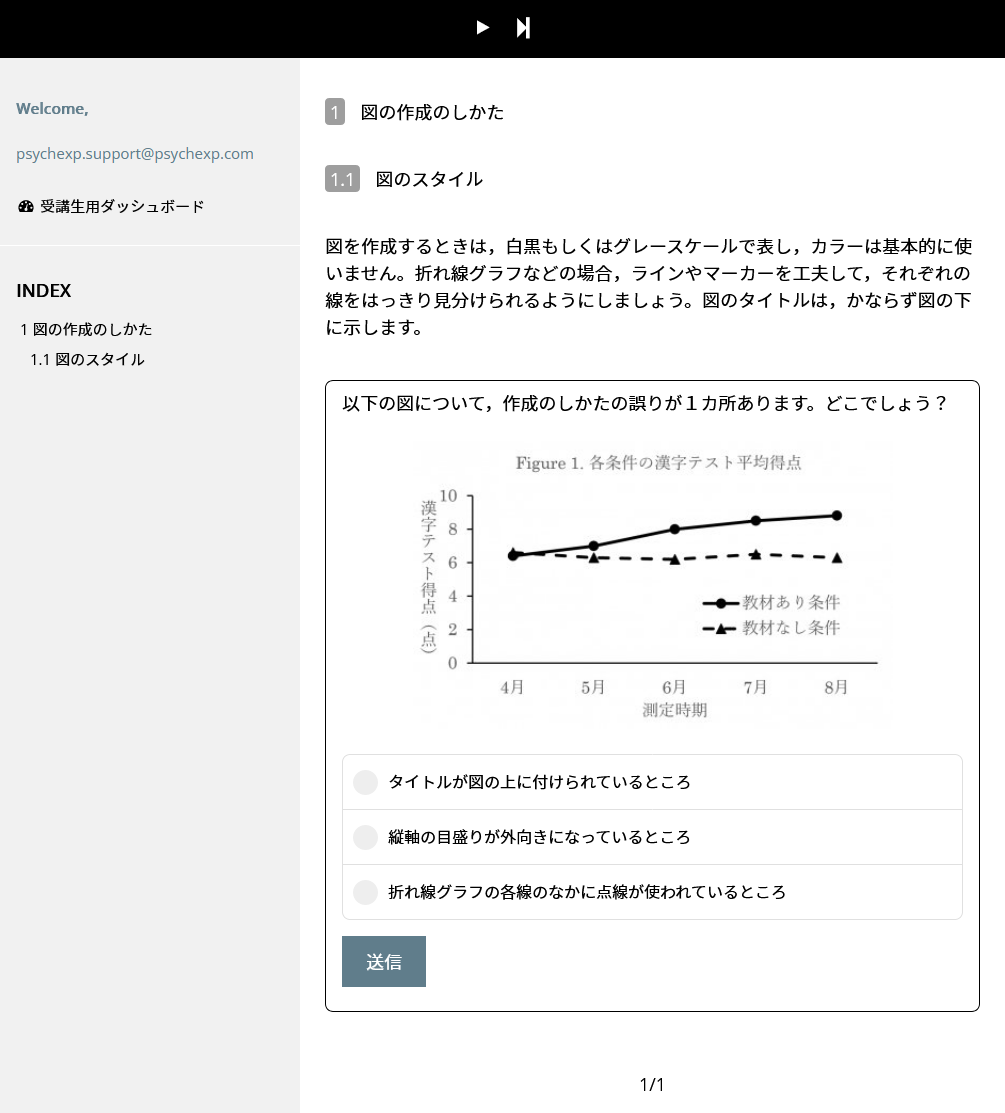
受講生は,受講生用ダッシュボードからレッスンにアクセスし、閲覧できます。