
概観
このチュートリアルでは、Psychexpで調査や実験を作成するための基本の手順を説明します。
Psychexpで作成したプロジェクトは、いずれのデバイスのブラウザ上でも実行することができます。アプリのダウンロードは不要です。
ひとつのプロジェクトに、調査設問や実験手続きをいくつでも、シームレスに組み合わせることができます。すべての調査項目や実験手続きは、どんなスマートフォンやタブレットでも見栄えよく表示されるようデザインされています。

このチュートリアルでは、Psychexpで調査や実験を作成するための基本の手順を説明します。
Psychexpで作成したプロジェクトは、いずれのデバイスのブラウザ上でも実行することができます。アプリのダウンロードは不要です。
ひとつのプロジェクトに、調査設問や実験手続きをいくつでも、シームレスに組み合わせることができます。すべての調査項目や実験手続きは、どんなスマートフォンやタブレットでも見栄えよく表示されるようデザインされています。
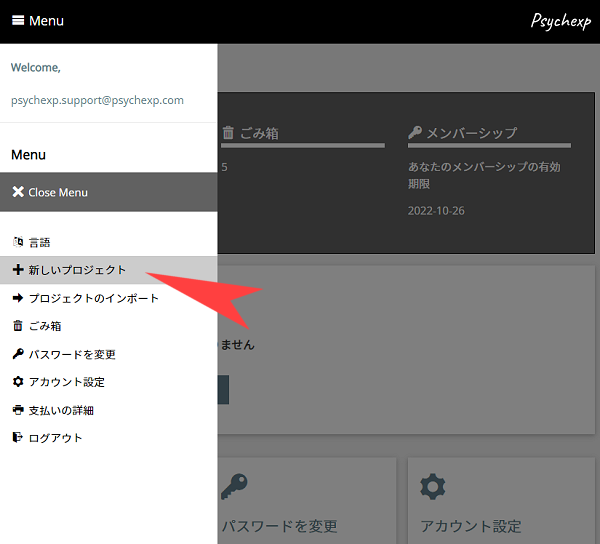
まず、Psychexpにログインしましょう。メニューから「新しいプロジェクト」をクリックしてください。
プロジェクト名を入力し「送信」を押します。(たとえば "PROJECT 1")
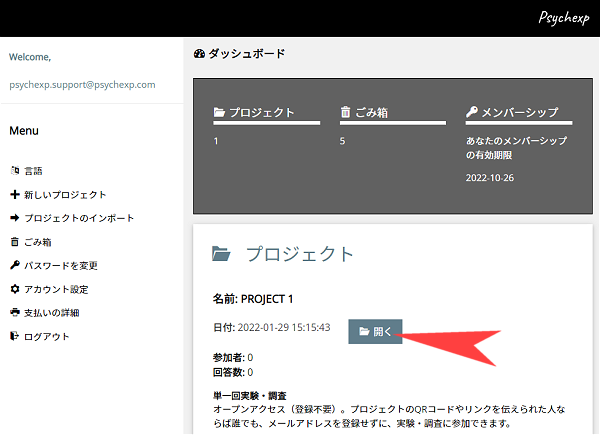
ダッシュボードの画面に戻ります。作成されたプロジェクトが表示されているので、「開く」ボタンを押します。
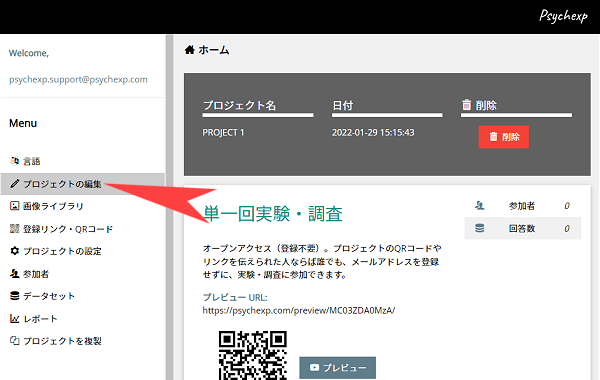
プロジェクトの「ホーム」画面が開きます。メニューから「プロジェクトの編集」ボタンを押すと、編集画面が開きます。
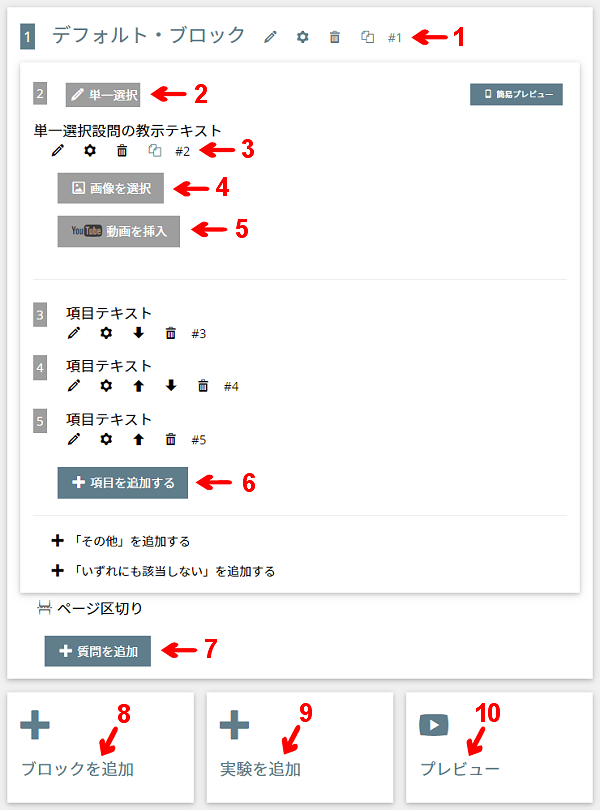
新規のプロジェクトには、デフォルトで、「単一選択」設問の入ったブロックが1つ挿入されています。
1 ブロックに変更を加えるには、各種アイコンをクリックしてください。
2 設問の種類を変更するには、灰色のボタンをクリックして、ドロップダウンから種類を選択してください。
3 各種アイコンをクリックすると、教示や選択肢を変更することができます。.
4 ボタンをクリックして、画像を挿入します。
5 ボタンをクリックして、YouTube動画を挿入します。
6 ボタンをクリックして、選択肢を追加します。
7 ボタンをクリックして、このブロック内に設問を追加します。
8 ボタンをクリックして、ブロックを追加します。
9 ボタンをクリックして、追加する実験の種類を選ぶ
10 ボタンをクリックして、プロジェクト全体の手続きの流れを確認することができます。プレビューを確認しているときのデータは、データセットに記録されません。
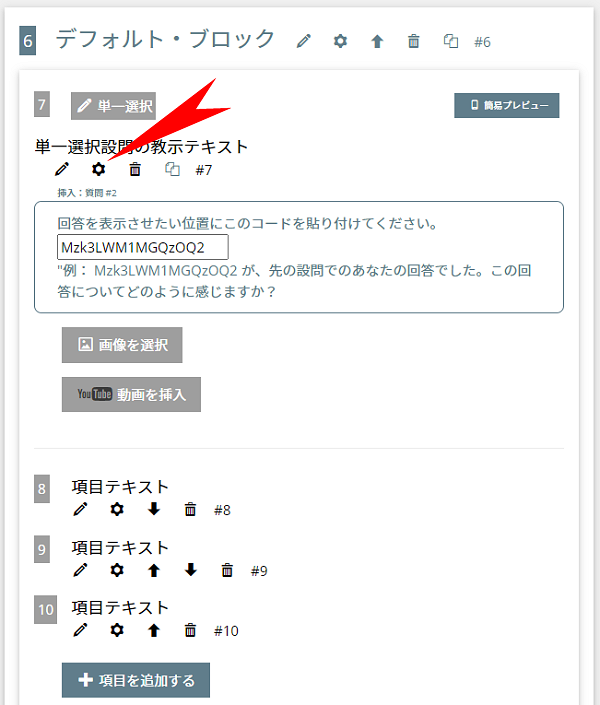
パイピング機能を使用すると、以前の設問で回答された内容を、設問のテキスト内に表示することができます。
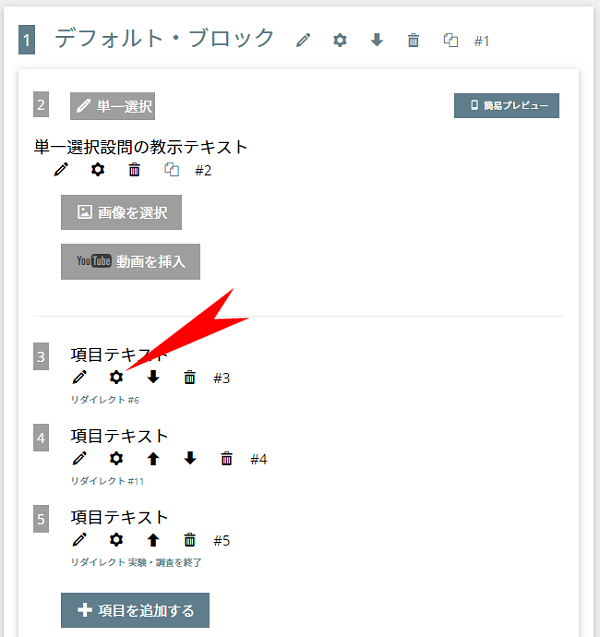
リダイレクト機能を使うと、ある設問での回答内容に応じて、次に表示されるブロックを指定することができます。回答内容に応じたリダイレクトは、単一選択の設問でのみで設定可能です。
その他の設問タイプでは、設問のすぐ下にある設定アイコンをクリックすることで、設問全体にリダイレクトを設定することができます。この場合、回答内容に関わらず、特定のブロックにリダイレクトされます。
ひとつのブロックに複数の設問が含まれる場合、ブロック内のすべての設問に回答した後にリダイレクトが行われます。
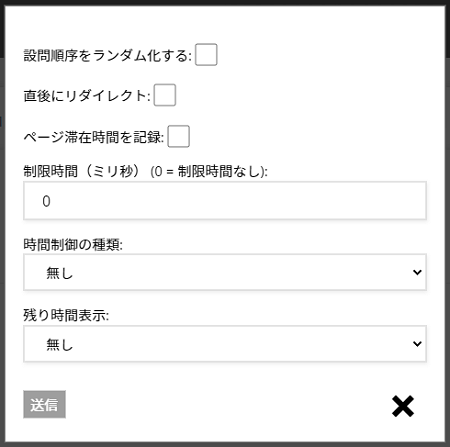
すべてのタイプの設問において,ミリ秒単位で時間制御された特定のアクションを設定できます。ブロックごとに設定するため,ひとつのブロック内の設問はすべて同様にアクションの時間制御が行われます。
「制限時間(ミリ秒)」の欄に,特定のアクションを実行するまでの経過時間をミリ秒(ms)単位で入力してください。
時間制御したいアクションの種類を「時間制御の種類」のドロップダウン・リストから選択してください。
アクション実行までの残り時間をカウントダウンバーで表示する場合は,「残り時間表示」のドロップダウン・リストから表示のしかたを選択してください。
「ページ滞在時間を記録」のチェックボックスを選択すると,各ページに滞在した時間の長さが記録されます。記録された滞在時間はデータセットに表示されます。
なお,各タイプの時間制御機能をご覧いただける体験用ページをご用意しました。以下URLリンクをクリックして,もしくはQRコードを読み込んで,ご体験ください。この体験用ページで回答した内容がデータとして記録されることはありません。何度でもお試し回答をすることが可能です。
https://psychexp.com/preview/NTAxLTEyMjcwOQ/
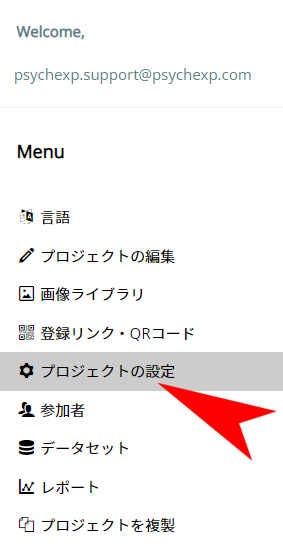
プロジェクトの設定ページでは、プロジェクトの種類を変更したり、プロジェクトの実施に関する設定を調整できます。
設定は、基本設定と詳細設定の2つに分かれています。
注: 注:回答者がひとりでも調査・実験に参加すると、その後は、プロジェクトの編集ページや、プロジェクトの設定ページの詳細設定において、変更を加えることができなくなります。
基本設定
応用設定
チーム設定
Psychexpのログインメールアドレスを登録することで、他のPsychexpメンバー(無料アカウント含む)がプロジェクトで協働できます。
登録後、チーム・メンバーは、あなたと同じように、このプロジェクトにアクセスし、編集することができます。ただし「プロジェクトの複製」のページにはアクセスできません。
プロジェクトにチームメンバーを追加するには、招待したいメンバーのメールアドレス(PsychexpのログインID)を登録するだけです。プロジェクトはすぐに、ダッシュボードページのプロジェクト一覧の一番上に表示されます。
プロジェクトの設定ページにあるチームメンバーリストからメールアドレスを削除するだけで、このメンバーのプロジェクトへのアクセス権をいつでも取り消すことができます。
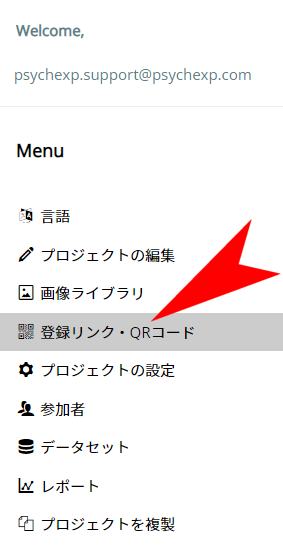
すべての編集・設定が完了し、プロジェクトを配布する準備ができたら、メニューの「登録リンク・QR コード」をクリックして、プロジェクトのURLまたはQRコードを取得し、回答者に配布してください。
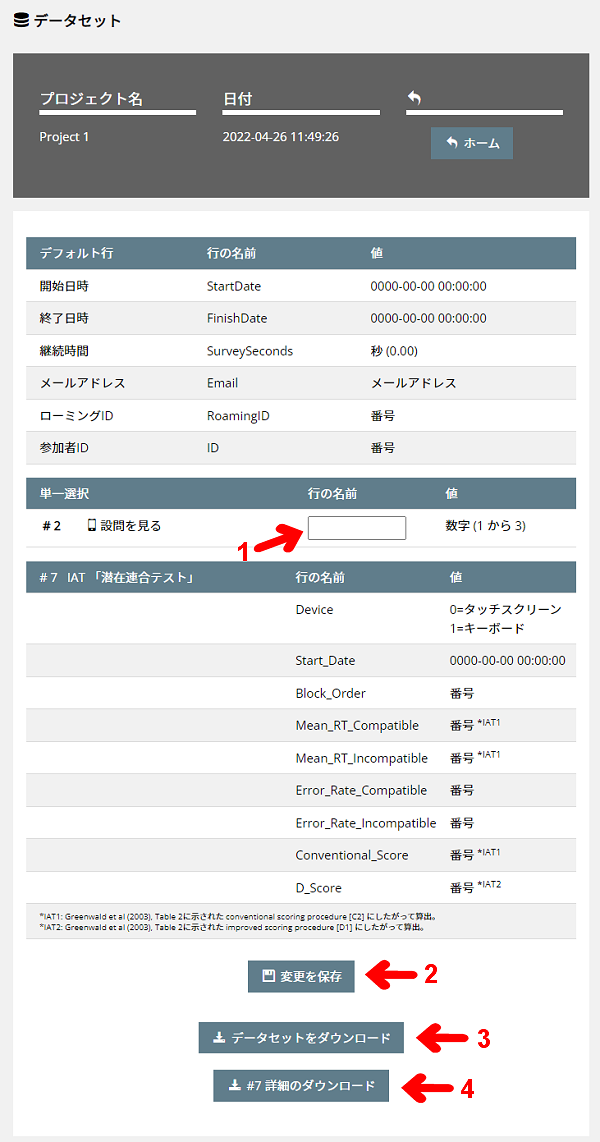
プロジェクトが配布され、回答者が調査・実験に取り組んだら、メニューの「データセット」をクリックして、いつでもデータをダウンロードすることができます。
1 データをダウンロードする前に、データセットの「行の名前」を設定する必要があります。
「行の名前」は英数字で入力します。重複する名前は付けられませんので、ひとつひとつ異なるものにしてください。
2 行の名前を変更したら、「変更を保存」ボタンをクリックします。
3 「データセットをダウンロード」のボタンをクリックすると、プロジェクト内の調査・実験の全回答の概要をエクセルファイルでダウンロードできます。
4 プロジェクト内にひとつ以上の実験が含まれる場合、各実験に対応した「詳細のダウンロード」ボタンも表示されます。
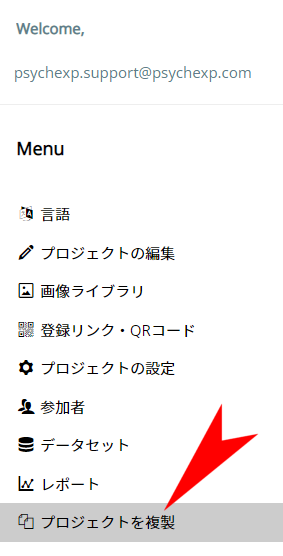
メニューの「プロジェクトの複製」をクリックし、新しいプロジェクトの名前を入力します。
プロジェクトの手続きと設定のみが新しいプロジェクトに複製されます。回答者や回答データは新しいプロジェクトに移行されません。
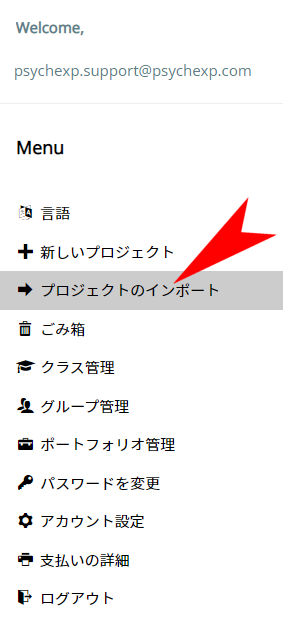
メニューの「プロジェクトのインポート」をクリックし、新しいプロジェクトの名前と、インポートコードを入力します。インポートコードは、元になるプロジェクトのアカウント所有者(エクスポートされる方)から受け取ってください。
プロジェクトの手続きと設定のみがインポートされます。回答者や回答データは新しいプロジェクトに移行されません。
注: 自分のアカウント内にあるプロジェクトをインポートすることはできません。自分のアカウントにあるプロジェクトをコピーする場合は、「プロジェクトの複製」機能を使用してください。
調査設問の種類
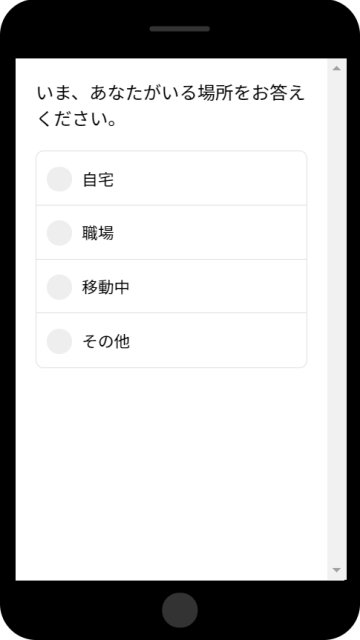
「単一選択」の設問とは、いくつかの選択肢の中から1つを選ぶタイプの設問です。選択肢はラジオボタンで表示されます。
設問オプション設定
ブロックオプション設定
チェックボックスに青のチェック印が入っていれば選択済みです。もう一度クリックすれば空白(選択なし)に戻ります。選択を変更したら、必ず「送信」を押してください。
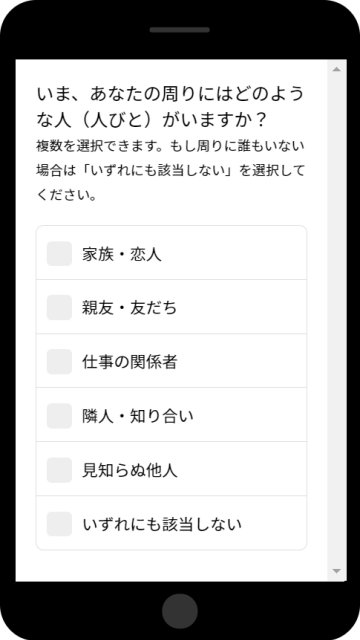
「複数選択」の設問とは、いくつかの選択肢の中から1つ以上を選ぶことのできるタイプの設問です。選択肢はチェックボックスで表示されます。
設問オプション設定
ブロックオプション設定
チェックボックスに青のチェック印が入っていれば選択済みです。もう一度クリックすれば空白(選択なし)に戻ります。選択を変更したら、必ず「送信」を押してください。
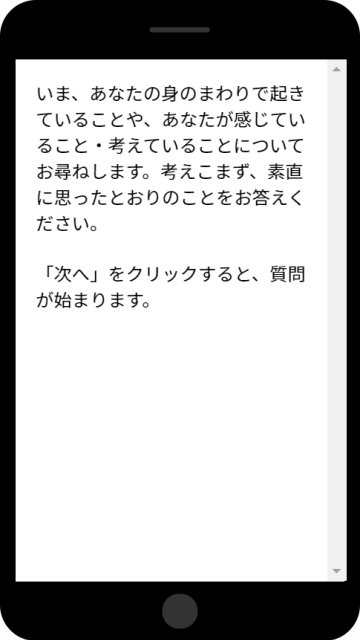
「テキストのみ」は設問形式ではなく、文章のみを表示させるページとなります。調査の一番初めのページに、回答のしかたの説明などを表示させたいときに使います。
設問オプション設定
ブロックオプション設定
チェックボックスに青のチェック印が入っていれば選択済みです。もう一度クリックすれば空白(選択なし)に戻ります。選択を変更したら、必ず「送信」を押してください。
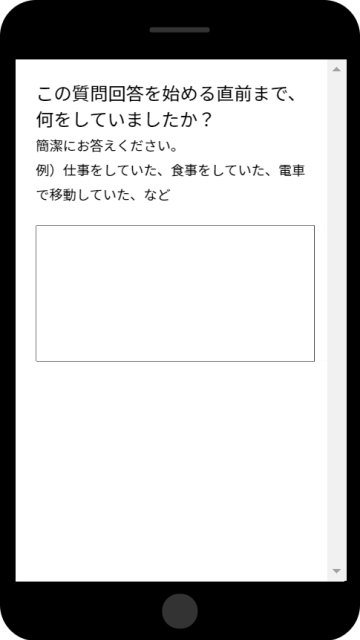
「自由記述」の設問とは、テキストボックス(空欄)に単語や文章を記入するタイプの設問です。
設問オプション設定
ブロックオプション設定
チェックボックスに青のチェック印が入っていれば選択済みです。もう一度クリックすれば空白(選択なし)に戻ります。選択を変更したら、必ず「送信」を押してください。
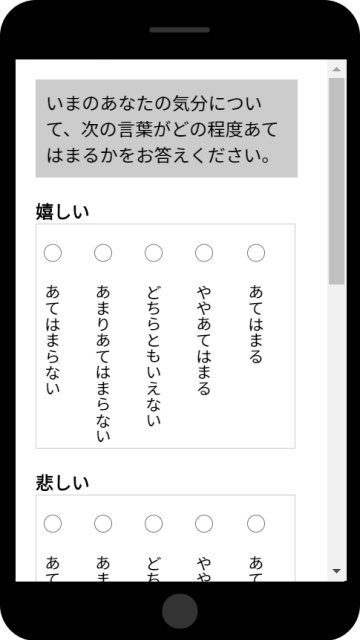
「マトリックス(段階評定)」の設問とは、複数の項目に対して、共通の段階評定のしかたを用いて評定するタイプの設問です。選択肢はラジオボタンで表示されます。
設問オプション設定
ブロックオプション設定
チェックボックスに青のチェック印が入っていれば選択済みです。もう一度クリックすれば空白(選択なし)に戻ります。選択を変更したら、必ず「送信」を押してください。
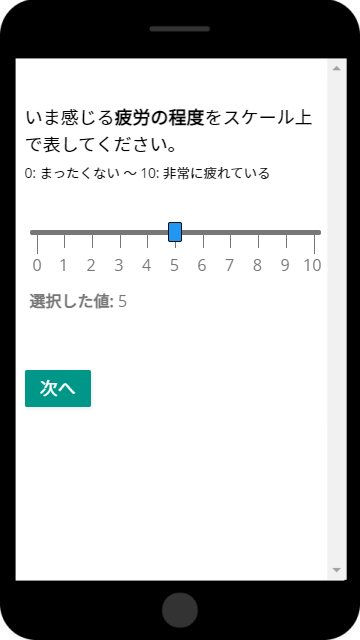
「スライダー」の設問とは、線分で表されたスケール上の位置を左右にスライドさせて回答するタイプの設問です。
設問オプション設定
ブロックオプション設定
チェックボックスに青のチェック印が入っていれば選択済みです。もう一度クリックすれば空白(選択なし)に戻ります。選択を変更したら、必ず「送信」を押してください。
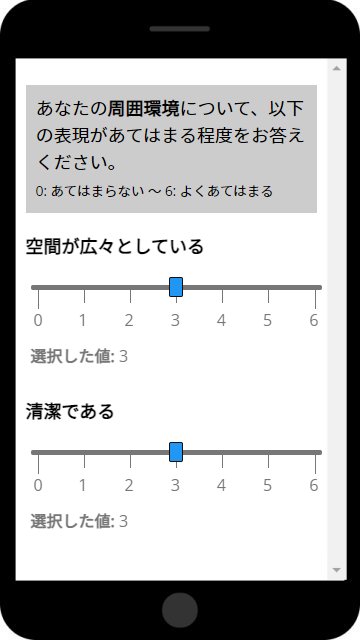
「マトリックススライダー」の設問とは、複数の項目に対して線分で表されたスケール上の位置を左右にスライドさせて評定するタイプの設問です。
設問オプション設定
ブロックオプション設定
チェックボックスに青のチェック印が入っていれば選択済みです。もう一度クリックすれば空白(選択なし)に戻ります。選択を変更したら、必ず「送信」を押してください。
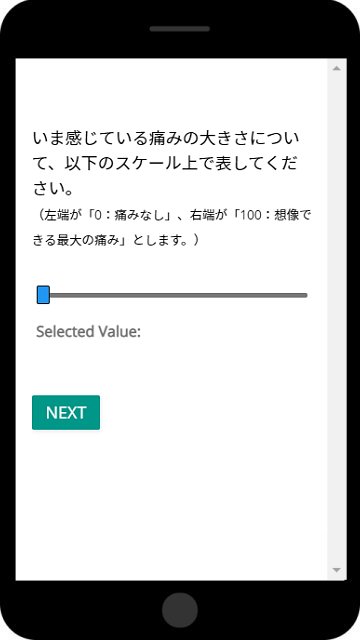
「VAS (visual analog scale)」の設問とは、線分上で表された連続的評価指標です。始点(最小値)から終点(最大値)までの間のいずれかの整数値を、選択位置(つまみ)を左右に動かすことで評価します。
設問オプション設定
ブロックオプション設定
チェックボックスに青のチェック印が入っていれば選択済みです。もう一度クリックすれば空白(選択なし)に戻ります。選択を変更したら、必ず「送信」を押してください。
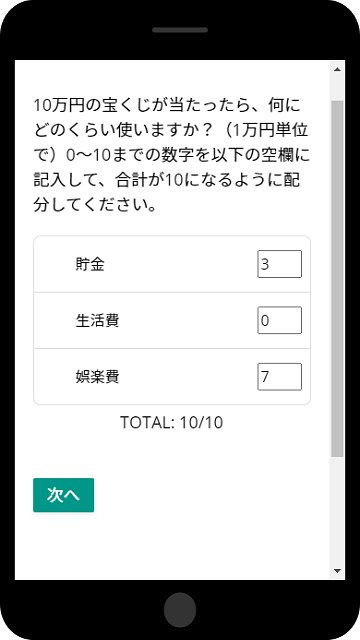
定められた点数を、いくつかの項目に配分してもらうという設問スタイルです。定数配分法とも呼ばれます。
設問オプション設定
ブロックオプション設定
チェックボックスに青のチェック印が入っていれば選択済みです。もう一度クリックすれば空白(選択なし)に戻ります。選択を変更したら、必ず「送信」を押してください。