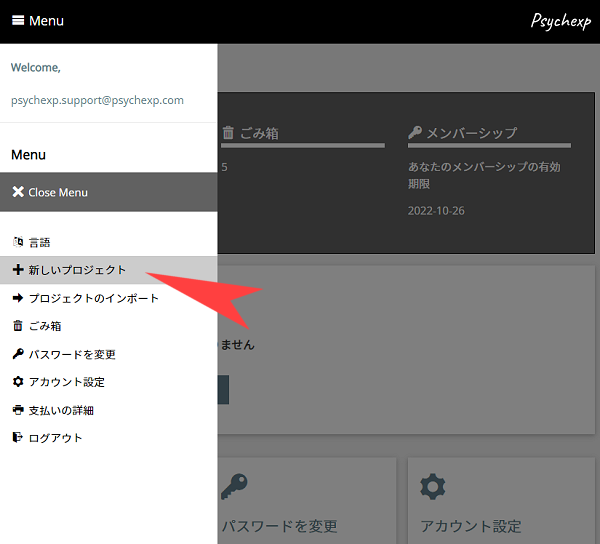
STEP 1
系列位置効果の実験をPsychexpプロジェクトに加えてみましょう。
まず、Psychexpにログインしましょう。メニューから「新しいプロジェクト」をクリックしてください。
プロジェクト名を入力し「送信」を押します。(たとえば "PROJECT 1")
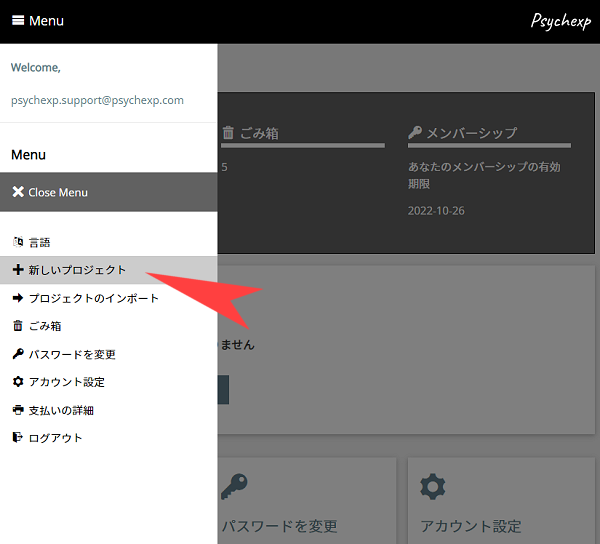
系列位置効果の実験をPsychexpプロジェクトに加えてみましょう。
まず、Psychexpにログインしましょう。メニューから「新しいプロジェクト」をクリックしてください。
プロジェクト名を入力し「送信」を押します。(たとえば "PROJECT 1")
ダッシュボードの画面に戻ります。作成されたプロジェクトが表示されているので、「開く」ボタンを押します。
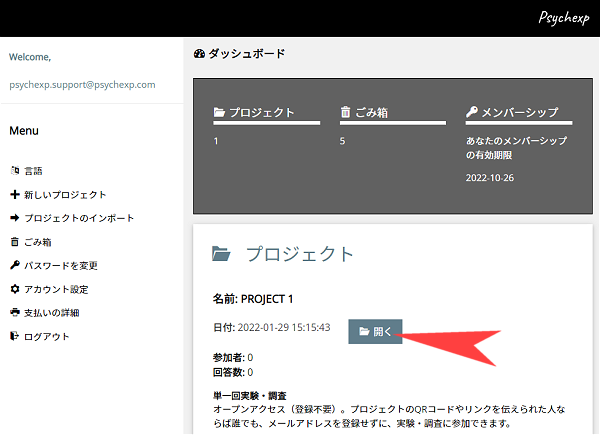
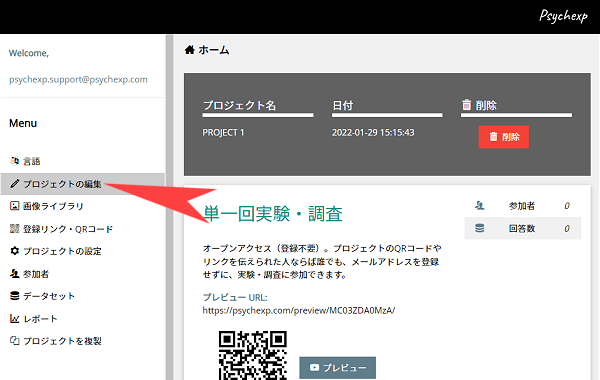
プロジェクトの「ホーム」画面が開きます。メニューから「プロジェクトの編集」ボタンを押すと、編集画面が開きます。
新規のプロジェクトには、デフォルトで、「単一選択」設問の入ったブロックが1つ挿入されています。
デフォルト・ブロックの後に、系列位置効果の実験を加えるには、まず「実験を追加」ボタンを押します。表示された一覧の中から「系列位置効果」を選択し、送信します。
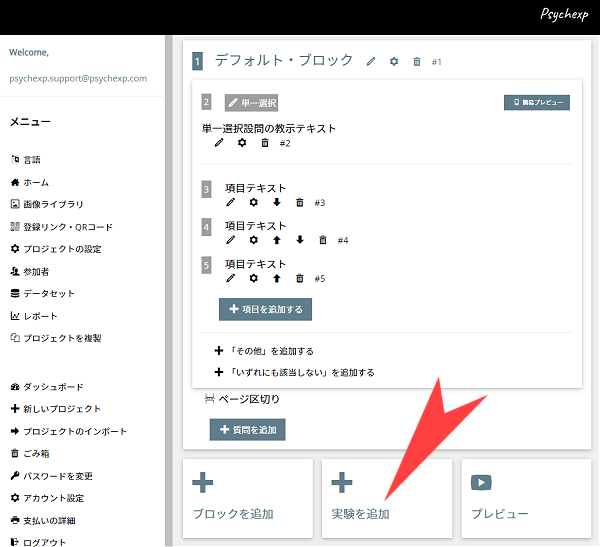
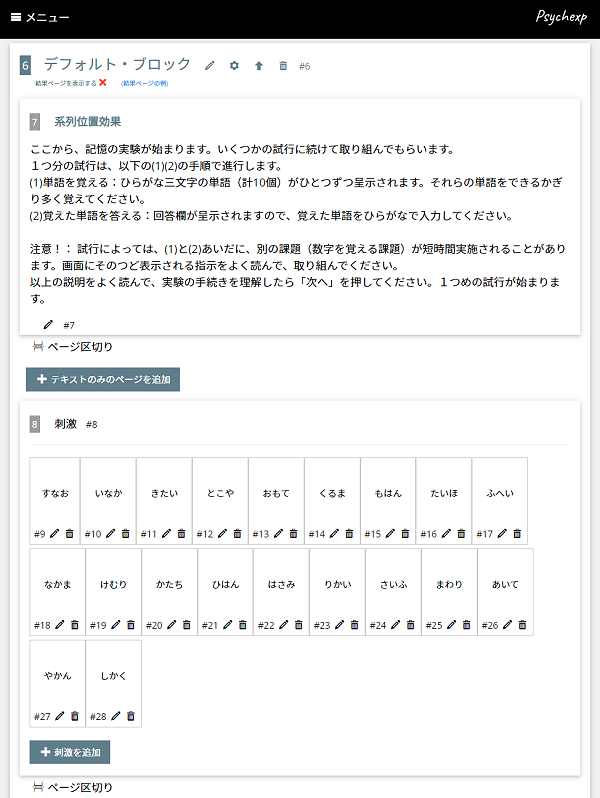
系列位置効果の実験が挿入されます。デフォルトの手続きですぐに実施可能な状態になっています。
デフォルトの実験手続きの構造と、オリジナルな手続きにカスタマイズする方法を説明します。
実験手続き全体が「デフォルト・ブロック」と名付けられたブロックの中に含まれています。ブロックの名称は、右隣にある編集アイコン(えんぴつ型)を押すことで変更できます。
まず、実験手続きの初めに表示される教示文(テキストのみ)があります。教示文を変更したいときは、編集アイコン(えんぴつ型)を押してください。教示のページを増やしたいときは「テキストのみのページを追加」ボタンを押しましょう。
教示文に続いて、デフォルトの実験手続きとして20の刺激語がリストされています。編集アイコン(えんぴつ型)を押すことで、新たな刺激語に変更できます。「刺激を追加」ボタンや削除アイコン(ゴミ箱型)で数の増減もできます。
では、系列位置効果の実験のフロー(手続きの流れ)について説明しましょう。 フローは階層構造になっており、フロー・ブロック、下位フロー・ブロック、試行グループから成りたっています。各階層において、呈示順序のランダム化を設定できます。「設定」アイコン(歯車型)を押すと、ランダム化のオン/オフを変更できます(デフォルトではオンになっています)。
フロー・ブロック、下位フロー・ブロックはいくつでも追加でき、思いどおりに実験をデザインできます。
下位ブロック内には、試行ブロックをいくつでも追加できます。
各試行ブロックにおいて、いずれのカテゴリの刺激が呈示されるかを選択します。
各試行ブロックにおいて、記銘フェーズと再生フェーズのあいだに妨害課題を加えるか否かを選択します。
デフォルトの手続きでは、試行グループ1において10の刺激語が3000ミリ秒ずつ順に呈示されます。「設定」アイコン(歯車型)を押すと、各試行ブロックの設定を変更できます。
設定において、記銘フェーズにおける刺激語の呈示時間の長さや、再生フェーズにおける回答制限時間の長さを変更できます。ここで制限時間を「0」に設定すると、回答時間は無制限になります。回答制限時間が付けられている場合は、回答画面の上部に残り時間を示すカウントダウン・ゲージが示され、制限時間に達すると自動的に次の画面に推移します。
試行グループにおいて、デフォルトでは妨害課題が設定されていません。したがって、記銘フェーズにおける刺激語の呈示が終わった直後に、再生フェーズの回答画面が表示されます。もし妨害課題を追加するなら、「妨害課題を追加」ボタンを押し、表示された一覧の中から選択します。
妨害課題には4種類が用意されています。妨害課題のプレビュー・ボタンを押すと、それぞれの手続きを試すことができます。
実験の作成と設定がひととおり済んだら、「プレビュー」で手続きの流れを確認しましょう。ページ下部のボタンを押すか、スマートフォンやタブレットでQRコードを読み込むと、プレビュー画面が開きます。プレビューでは、参加者側と同じ画面の見え方・操作のしかたでお試し回答をすることができます。ただし、このときの回答はデータセットに記録されません。
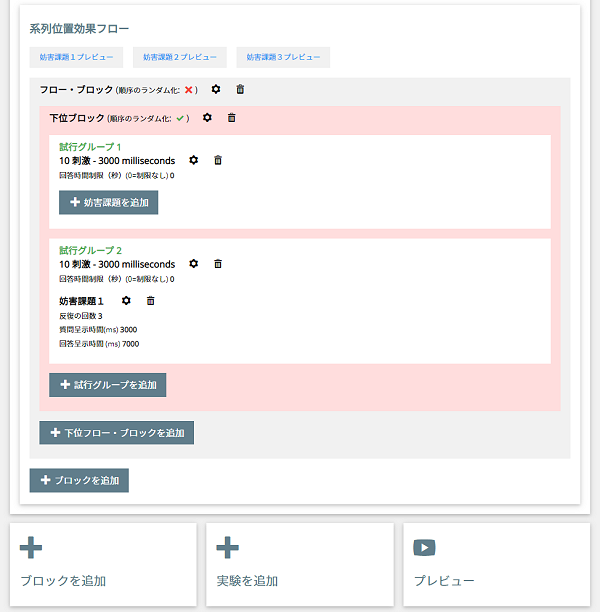
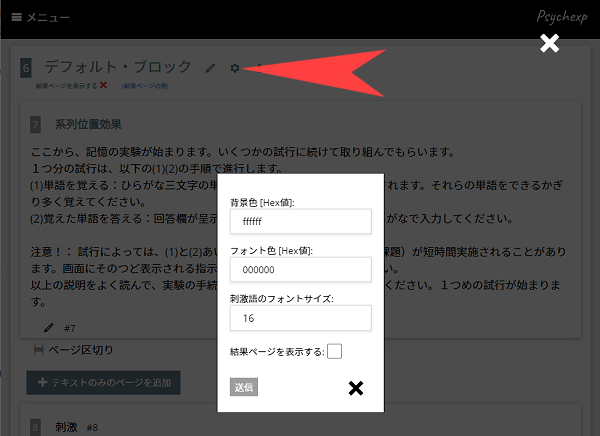
実験ブロックの「設定」アイコン(歯車型)を押すと、以下の設定を変更できます。
実験の手続きの確認が済んだら、プロジェクト全体の流れを整えます。たとえば、実験の前後に設問を追加・編集・削除することができます。設問ブロックを足す場合には「ブロックの追加」ボタンを、実験を追加する場合は「実験を追加」ボタンを押します。実験や設問の組み合わせ方は自由自在です!
参加者に登録URLを配布する前に、メニューから「プロジェクトの設定」を押して、設定を確認・調整してください。
ここで設定できるのは以下の項目です:
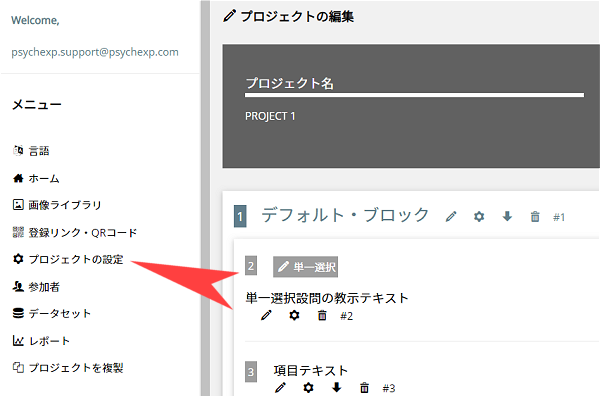
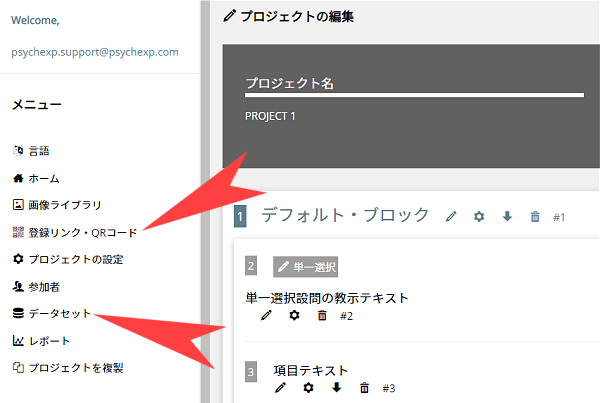
実験を実施するときには、メニューの中から「登録リンク・QRコード」のページにアクセスし、ここから得られたURLもしくはQRコードを参加者に配布することで、データ収集を開始することができます。
参加者から収集したデータを確認するには、メニューの中の「データセット」をクリックしてください。
データセットはExcelファイルとしてダウンロードできます。