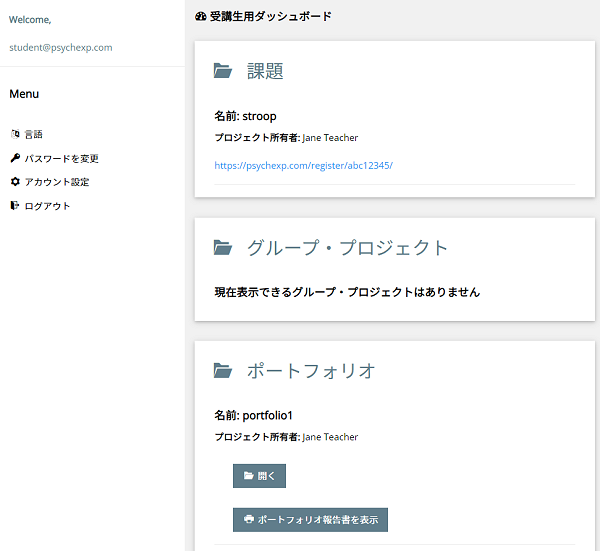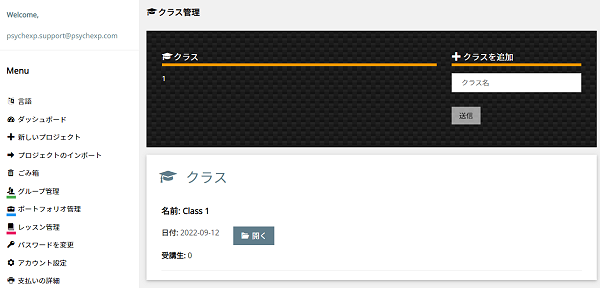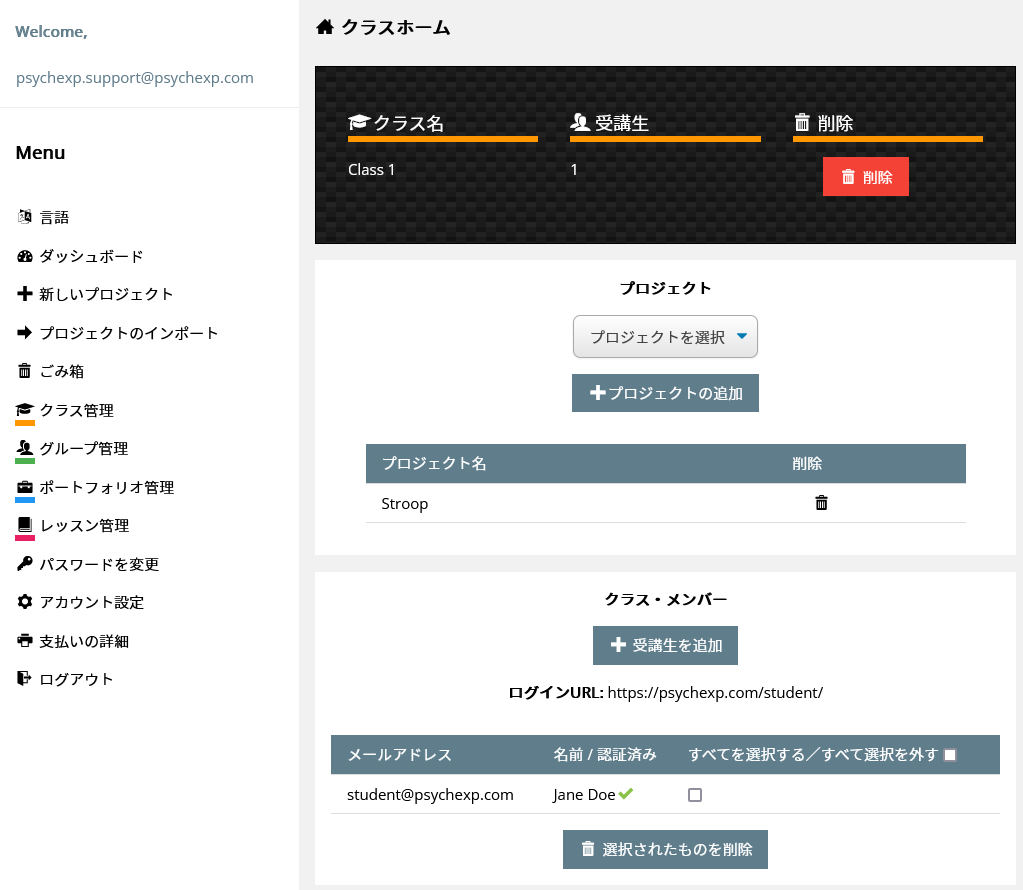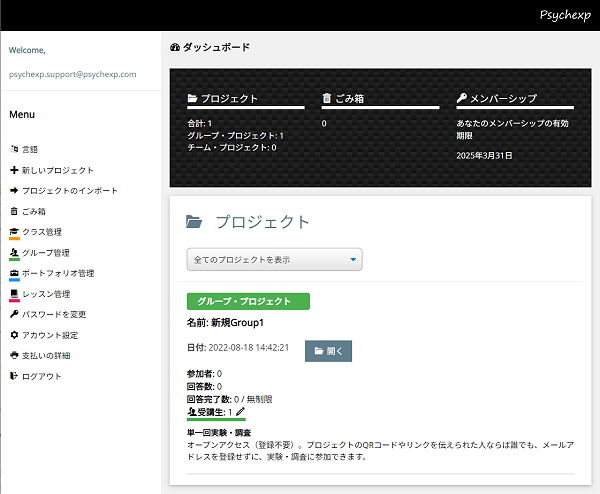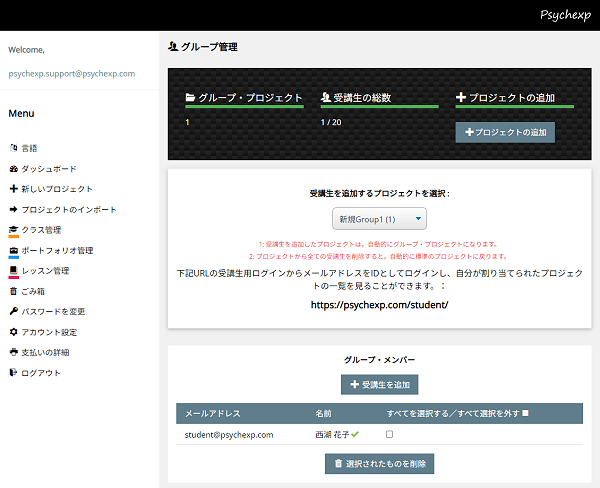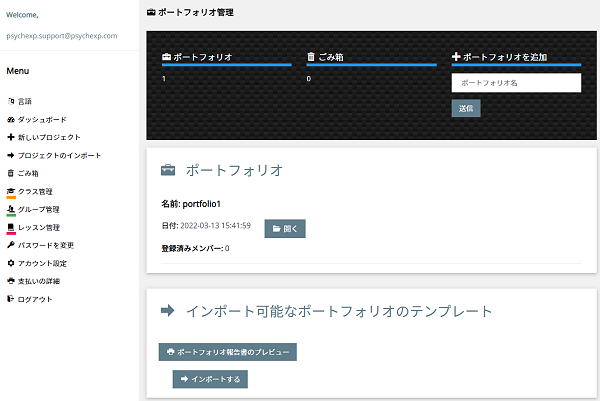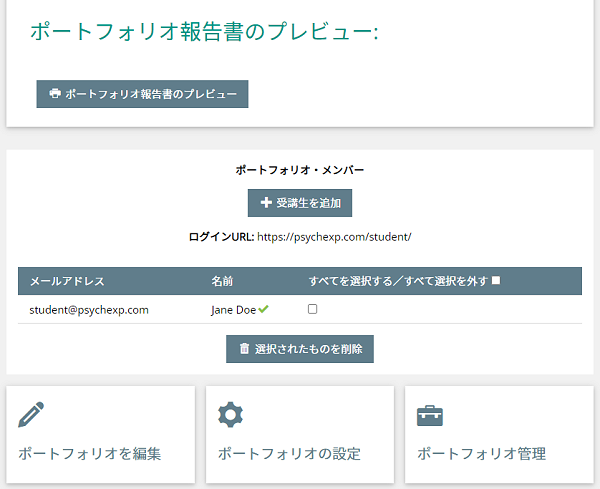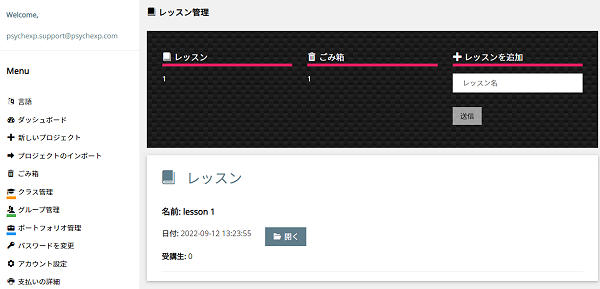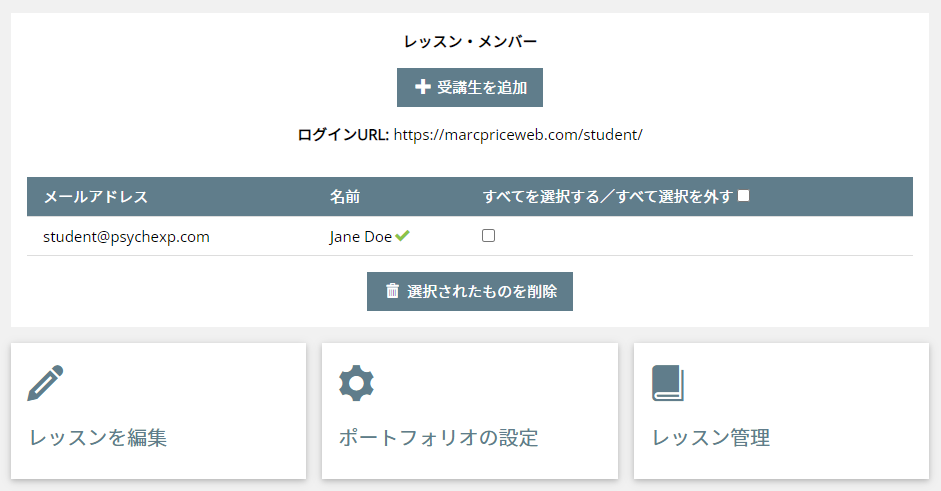クラス管理 2
クラスのホーム画面には、「プロジェクト」と「クラスメンバー」の2つのセクションが表示されます。
クラスメンバーのところで「受講生を追加」ボタンをクリックし、クラスに追加したい受講生のメールアドレスを追加します。
受講生を追加すると、「名前 / 認証済み」欄に各受講生用ダッシュボードの現在のステータスが表示されます。
: 受講生が以前に受講生用ダッシュボードにログインしたことがある場合
: 受講生が以前に受講生用ダッシュボードにログインしていない場合
表示される名前: 受講生が学生用ダッシュボードのアカウント設定ページで名前を更新した場合
受講生が受講生用ダッシュボードにログインするためのURLは、「受講生を追加」ボタンの下に表示されます。 (https://psychexp.com/student/)
受講生をクラスに割り当てたら、次に、クラスに1つまたは複数のプロジェクトを割り当てることができます。
プロジェクトを追加するには、ドロップダウンリストからプロジェクトを選択し、「プロジェクトの追加」をクリックするだけです。
「新しいプロジェクトを追加」ボタンを押して作成し、「ダッシュボード」に表示された全てのプロジェクトが、このドロップダウンリストに表示されます。
「プロジェクト」セクションに追加されたプロジェクトは、このクラスのメンバーとして登録された受講生のダッシュボードに、自動的に表示されます。
受講生は表示されたプロジェクトの「開く」ボタンをクリックして、調査や実験に参加することができます。
プロヒント: プロジェクトの設定ページで登録開始日と終了日を設定すると、受講生用ダッシュボードにプロジェクトを表示しつつ、その調査や実験にアクセスできる期間を制限できます。開始日・終了日が設定されたプロジェクトは、期間外でも受講生用ダッシュボードに表示されますが、調査や実験に参加するリンクは指定された期間のみ有効です。